Đúng như vậy, Hiren's Boot CD là một công cụ dùng sửa chữa hệ thống rất mạnh đối với các hệ thống máy tính sử dụng hệ điều hành của Microsoft. Hầu như các kỹ thuật viên hoặc người có kinh nghiệm đều sử dụng đĩa công cụ này. Tuy rằng tôi nhận thấy có một số đĩa công cụ khác nữa nhưng chưa thấy chúng mạnh mẽ bằng Hiren's Boot CD, chính vì vậy mà tôi muốn giới thiệu đối với các bạn để có thể tự làm chủ chiếc máy tính của mình, hạn chế việc thuê hoặc nhờ vả sửa chữa mỗi khi máy tính gặp lỗi mà có thể khắc phục được chúng.
 |
| Nhãn đĩa Hiren's BootCD [nguồn] |
Đơn giản nhất cho sự sở hữu đĩa công cụ Hiren's Boot CD là bạn có thể mua tại các cửa hàng đĩa CD bởi vì đĩa này chứa các công cụ, phần mềm mà phần lớn chúng sử dụng trong DOS với các tình trạng bản quyền cho phép sử dụng (nhưng cũng có một số phần mềm/tiện ích chứa trên đó không được phân phát rộng rãi ngoài chủ nhân sở hữu của nó). Việc tự tạo ra đĩa này dù có thể có tính tuỳ biến cao hơn nhưng lại yêu cầu phải có một ổ ghi đĩa quang.
Phần dưới đây tôi xin trình bày các bước để bạn thực hiện việc tạo ra một đĩa Hiren's Boot CD với phiên bản mới nhất cho đến thời điểm đăng bài. Hình thức viết vẫn theo kiểu phần lớn các entry trên blog của tôi, tức là theo kiểu "mỳ ăn liền", hướng dẫn từng chút một để người chưa hiểu nhiều về công nghệ thông tin cũng có thể biết được. Trong từng phần cũng có giải thích lý do/nguyên nhân/mục đích hoặc phân tích thêm mà chúng cũng có ích cả cho người "hiểu sơ sơ, mỗi thứ một ít...".
TẢI VÀ GHI RA ĐĨA HIREN'S BOOT CD
Tải về Hiren's Boot CD
Để biết được phiên bản hiện tại của đĩa HBC, bạn vào trang website của đĩa này tại http://www.hiren.info/pages/bootcd. Ở đây có chứa các thông tin về các phần mềm, tiện ích được liệt kê theo một danh sách. Tuy nhiên trang website này thì lại không chứa các tập tin ISO mà ta cần tải về - nó đơn thuần là một danh sách mà thôi. Vậy thì cần gì ở trang này? tôi vẫn vào đó để xem đã có phiên bản mới hay chưa, và phiên bản mới này thì có những thay đổi gì so với phiên bản trước đó. Kiểm tra sự thay đổi thì không phải là sự thừa bởi vì đôi khi một phiên bản nào đó mới mà lại không có nhiều thay đổi, hoặc có thay đổi nhưng ở các phần mà tôi không sử dụng nhiều thì tôi sẽ không tải về để ghi ra thành một đĩa mới.
 Nếu như trang trên không chứa tập tin ISO thì trang này chứa các phiên bản của Hiren's Boot CD ở rất nhiều phiên bản gần nhất, và do đó bạn có thể tải phiên bản mới nhất tại trang này. Ý nghĩa của việc sử dụng các phiên bản cũ nhằm sự tương thích đối với một số hệ thống cũ, khi mà các phiên bản mới thì hỗ trợ các hệ thống mới sẽ tốt hơn đối với các hệ thống cũ. (vậy thì điều này cho thấy rằng không phải cứ sử dụng các phiên bản mới của một phần mềm nào đó là tốt, tôi cũng cảm nhận thấy điều này đúng như một số người sử dụng kinh nghiệm khác).
Nếu như trang trên không chứa tập tin ISO thì trang này chứa các phiên bản của Hiren's Boot CD ở rất nhiều phiên bản gần nhất, và do đó bạn có thể tải phiên bản mới nhất tại trang này. Ý nghĩa của việc sử dụng các phiên bản cũ nhằm sự tương thích đối với một số hệ thống cũ, khi mà các phiên bản mới thì hỗ trợ các hệ thống mới sẽ tốt hơn đối với các hệ thống cũ. (vậy thì điều này cho thấy rằng không phải cứ sử dụng các phiên bản mới của một phần mềm nào đó là tốt, tôi cũng cảm nhận thấy điều này đúng như một số người sử dụng kinh nghiệm khác).
Không phải trang trên là nơi duy nhất có thể cho phép tải về tập tin iso của Hiren's Boot CD, một vài trang web khác cũng cho download về, chẳng hạn như www.9down.com cũng là nơi thường xuyên cập nhật các phiên bản mới của đĩa này (có một mục dành riêng cho nó tại: http://www.9down.com/topic-Hiren-s-BootCD/ ).
Giản nén
Nếu như quá trình tải hoàn tất thì tập tin tải về sẽ có dạng: Hirens.BootCD.9.6.zip hoặc có phần mở rộng là rar (trong đó con số 9.6 thay đổi theo những phiên bản khác nhau). Tất nhiên rằng tập tin này thuộc dạng nén bởi chúng có phần mở rộng như vậy (zip khi bạn tải ở trang các phiên bản khác nhau đã nói ở trên, và rar thường đối với server của 9down), bạn cần giải nén chúng với một phần mềm thích hợp nào đó - chẳng hạn WinRAR.
 Nếu như bạn không cài đặt sẵn phần mềm WinRAR để giải nén thì với tập tin ZIP bạn vẫn có thể giải nén chúng bằng công cụ thuật sĩ (wizard) của Windows XP. Việc này rất đơn giản, bạn chỉ cần bấm chuột phải vào tập tin và lựa chọn vào phần "Extract All..." để giải nén.
Nếu như bạn không cài đặt sẵn phần mềm WinRAR để giải nén thì với tập tin ZIP bạn vẫn có thể giải nén chúng bằng công cụ thuật sĩ (wizard) của Windows XP. Việc này rất đơn giản, bạn chỉ cần bấm chuột phải vào tập tin và lựa chọn vào phần "Extract All..." để giải nén.
Kết quả giải nén của tập tin này là một thư mục có tên Hiren's.BootCD.9.6, bên trong nó chứa một tập tin Hiren's.BootCD.9.6.iso và một thư mục có tên keyboard patch.
Bạn có thể thắc mắc rằng tại sao đuôi của tập tin (phần mở rộng) là ISO? nó có liên quan đến tiêu chuẩn quốc tế nào đó hay không? Không phải, nó chỉ là một chuẩn định dạng về tập tin chứa trên các đĩa quang mà thôi. Theo mặc định thì các tập tin có phần mở rộng là ISO thì là bước cuối cùng để có thể ghi ra đĩa quang, tuy nhiên có một vài phần mềm đã cho phép sửa đổi chúng để có thể thêm hoặc bớt các tập tin chứa đựng bên trong của tập tin iso đó. Một trong các phần mềm đó là UltraISO mà chỉ lát nữa thôi là tôi đề cập đến nó cho mục đích của bài này.
Keyboard patch
Sau khi giải nén thì bạn đã có tập tin ISO rồi có thể ghi ra đĩa quang chứ? Có thể chưa đến lúc, bởi vì Hiren's Boot CD thì được thiết kế phù hợp cho nhiều loại máy tính khác nhau, nhiều bàn phím khác nhau nên bạn cần xác định xem bàn phím của mình thuộc loại ngôn ngữ nào? Nếu bằng tiếng Anh thì không có vấn đề gì bởi bạn đã có thể ghi ra đĩa quang để sử dụng, nhưng nếu là bàn phím bằng các ngôn ngữ khác (chẳng hạn Hàn Quốc, Nhật Bản, Trung Quốc, Thái Lan...) thì bạn cần tiếp tục thực hiện việc làm cho Hiren's Boot CD được phù hợp với các bàn phím đó. Bây giờ bạn chú ý đến thư mục keyboard patch, trong đó có các tập tin như sau: keyb.dat, keyb.sys, patch.bat, readme.txt, bạn nên đọc tập tin readme.txt trước (mà đối với bất kỳ phần mềm nào, hệ điều hành hoặc game nào thì cũng có tập tin này, tôi cũng khuyên bạn rằng cần đọc tập tin đó trước khi tiến hành cài đặt (hoặc .doc hoặc .pdf hoặc bất kỳ định dạng văn bảo nào khác) để biết sơ bộ về tính năng, khả năng hoặc các phần lưu ý khác về sự tương thích đối với phần cứng hoặc hệ thống chung). Ở đây tập tin này nói cụ thể phương thức patch bàn phím (mà cũng lưu ý rằng đối với bàn phím kiểu U.S thì không cần thiết phải patch), nó viết như sau:
- Step 1: Extract all three files (KEYB.DAT, KEYB.SYS, PATCH.BAT) to Desktop: Bước 1: Giải nén tất cả ba tập tin (...) ra màn hình Desktop. (Thực ra thì bạn có thể giải nén ra bất kỳ thư mục nào cũng được - miễn là chúng có đường dẫn rõ ràng, không nên sử dụng các đường dẫn thư mục có chứa các ký tự khác thường, chẳng hạn có dấu như tiếng Việt).
- Step 2: Copy "Hiren's.BootCD.9.6.iso" to Desktop: Bước 2: Copy tập tin Hiren's.BootCD.9.6.iso cũng ra Desktop. (Nếu như ở bên trên bạn sử dụng thư mục khác so với Desktop ở phía trên thì bạn cũng phải đặt tập tin này ở vị trí như vậy)
- Step 3: Dubble click on "patch.bat": Bạn cần chạy tập tin patch.bat bằng cách click đúp vào nó, khi này sẽ có một bảng lựa chọn xuất hiện để bạn có thể lựa chọn kiểu keyboard phù hợp với bạn. Đa phần chúng ta sử dụng là keyboard tiếng Anh nên nếu bạn có thể chọn Y cho tiếng Anh thông thường.
- Step 4: Burn The new file called "XX Patched Hiren's.BootCD.9.6.iso": Lúc này thì tuỳ theo lựa chọn kiểu bàn phím của bạn mà sẽ tạo ra một tập tin phù hợp, chẳng hạn với tiếng Anh thì bạn sẽ được một tập tin mang tên US Patched Hiren's.BootCD.9.6. Tập tin cũ không bị xoá đi mà vẫn còn nguyên, bạn có thể sử dụng chúng cho việc tạo ra một tập tin Hiren's.Boot.CD.9.6.iso cho loại keyboard khác.
- Done. Hoàn tất. Lúc này là lúc mà bạn có thể xoá đi các tập tin không cần thiết ở Desktop của bạn nếu như bạn nghe lời phần readme.txt nói trên mà copy ra Desktop ^_^.
Có nên ghi (burn) ngay ra đĩa quang hay không?
Bây giờ thì tôi có tập tin US Patched Hiren's.BootCD.9.6.iso trong tay, chúng có thể được ghi ra đĩa quang (burn) bằng một phần mềm ghi đĩa nào đó để bắt đầu sử dụng đĩa công cụ này. Nhưng xin chờ đôi chút, bạn có thể xem lại dung lượng tập tin này được hay không, tôi thấy chúng quá nhỏ, chỉ với khoảng 118 MB mà thôi, nếu như so sánh chúng với dung lượng của một đĩa CD-ROM có dung lượng khoảng 650MB hoặc 700MB mà chỉ có ghi khoảng hơn 100MB thì quả là hơi lãng phí.
Tôi nghĩ là nên ghi thêm một chút gì đó vào đĩa nếu như không muốn có sự lãng phí về vị trí lưu trữ của đĩa này. Bạn có thể ghi thêm nhiều phần mềm hoặc các ứng dụng nào đó mà bạn thích hoặc ngay như cả ca nhạc nữa là tuỳ thuộc vào sở thích và sự cần thiết phải lưu trữ của bạn, nhưng với tôi thì sẽ ghi thêm vào đó một số phần mềm, ứng dụng dựa trên nhu cầu cần thiết sau khi sửa chữa một hệ thống Windows bị lỗi. Nếu như đặt trường hợp mà không thể sửa chữa khắc phục được hệ thống thì có thể phải cài đặt lại hệ điều hành, sau khi cài đặt này cần thiết thêm những gì nữa? Bạn nên ghi thêm vào đĩa đó các phần mềm/ứng dụng phục vụ cho quá trình cài đặt sau đó như vậy. Dưới đây là một số loại phần mềm mà tôi đưa thêm vào, nhưng sẽ nêu ra ý nghĩa cần thiết của nó.
- Một vài phần mềm diệt virus: Mặc dù bản thân đĩa Hiren Boot CD đã có đến 2 phần mềm diệt virus tích hợp sẵn, nhưng đó là phần chạy trong môi trường DOS (có khả năng quét các phân vùng được định dạng theo NTFS[tiếng Anh]), phần mềm diệt virus đưa vào đĩa là bộ cài đặt để chạy trong môi trường 32bit. Giả sử việc sửa chữa thất bại thì cũng cần phải cài đặt lại Windows và ngay sau đó cần cài một phần mềm diệt virus để đảm bảo cho các tập tin sử dụng thông thường (văn bản, bộ cài đặt của các ứng dụng khác...) nếu đã nhiễm virus thì có thể được phát hiện, ngăn chặn. Thực tế thì nhiều người nghĩ rằng cứ cài lại hệ điều hành là hệ thống không nhiễm virus, nhưng chúng có thể phát tác ngay khi cài đặt các ứng dụng hoặc tiếp tục làm việc với các tập tin đã chứa mã độc. Ngoài ra bạn có thể lưu thêm các phần mềm bảo mật như: Tường lửa, chặn spam cho email, chống spyware...
- Các bộ gõ tiếng Việt, font thông dụng...: Cũng như trên đã nói về sự cài đặt lại hệ điều hành, bạn cần cài các bộ gõ bỏ dấu cho tiếng Việt ngay sau khi cài đặt các phần mềm xử lý văn bản. Cũng có thể trên máy tính được sửa chữa cũng có sẵn các bộ cài đặt đủ để sử dụng, tuy nhiên nếu như còn nghi ngờ chúng cũng bị lây nhiễm virus thì bạn nên sử dụng phần mềm được chứa trên đĩa CD thì tốt hơn. Cũng lưu ý đến các font cài đặt, bởi vì đôi khi chủ nhân chiếc máy tính bị hỏng về phần mềm đó cũng có thể cần thiết sử dụng đến các font lỗi thời như hệ ABC, VNI trong các tập tin văn bản cũ.
- Một số phần mềm dành cho Internet, ví dụ các trình duyệt (nên ghi vào bản Internet Explorer 7 để có thể cài ngay lên hệ điều hành XP), các phần mềm IM, download...
- Các phần mềm khác mà bạn cảm thấy cần thiết, cũng có thể là phần mềm đặc biệt, chuyên nghành của riêng bạn hoặc các dữ liệu thành quả làm việc của bạn. Đối với cá nhân tôi thì với một tập tin Ghost của hệ điều hành đang sử dụng sẽ được chứa trên đĩa Hiren's Boot CD ghi trên đĩa DVD! Nếu như máy tính xách tay của tôi bị lỗi thì chắc rằng chỉ sau 15 phút là có thể khôi phục được hoàn toàn trạng thái sẵn sàng làm việc - duy nhất những sự cập nhật mới nhất (các bản vá lỗi của hệ điều hành, các phiên bản trình duyệt có thể chưa được cập nhật mới nhất, cơ sở dữ liệu của phần mềm diệt virus...) là có thể chưa được đầy đủ mà thôi, nhưng chúng có thể thực hiện được trong một thời gian ngắn sau khi kết nối vào Internet. Để có được kết quả này thì các dữ liệu làm việc của tôi đã được chứa trên một phân vùng khác đối với phân vùng cài đặt hệ điều hành (xem thêm entry này nếu bạn muốn hiểu được ý nghĩa sâu xa về nó).
Sử dụng UltraISO để thêm các ứng dụng vào tập tin Hiren's.BootCD.9.6.iso
UltraISO là một phần mềm chỉnh sửa các tập tin ISO và một vài dạng tập tin hình ảnh của đĩa quang trên ổ cứng máy tính. UltraISO thì khá mạnh cho việc chỉnh sửa nên được nhiều người sử dụng chúng, bạn có thể tìm kiếm trên Internet để có thể thấy chỗ tải về sử dụng phần mềm này. Do có tính năng cho phép dùng thử nên bạn có thể chỉnh sửa tập tin của đĩa Hiren's Boot CD nếu như muốn thực hiện như những gì viết tại đây.
Bạn có thể tải bản UltraISO tại website của hãng theo địa chỉ này. Cũng có thể tìm kiếm trên trang web 9down bằng cách gõ tên (UltraISO) vào ô tìm kiếm của site đó.
Lưu ý là không phải UltraISO là phần mềm duy nhất có thể mở tập tin ISO để thêm bớt các tập tin, mà còn nhiều phần mềm khác cũng có chức năng này, tuy nhiên do sự thông dụng của phần mềm này trong đa số những người sử dụng và khả năng tải về dùng thử của nó mà tôi giới thiệu trong bài này của mình.
Giao diện sử dụng của UltraISO khá giống như trình quản lý các tập tin Explorer mà bạn quen dùng, chúng có hai cột để duyệt thư mục ở cột trái và hiển thị những gì đang có trong thư mục đó ở cột bên phải. UltraISO được chia thành hai phần trên và dưới với các mục đích riêng biệt: Phần trên chứa các thư mục/tập tin sẽ được ghi lại vào file iso (và chúng sẽ có mặt trong đĩa quang sau khi ghi ra). Phần phía dưới để hiển thị duyệt các tập tin/thư mục có chứa trên máy tính của bạn (hoặc ngay ở cả các đĩa quang/USB flash hiện thời đang được gắn vào máy tính hay các máy tính khác cùng mạng LAN với máy tính của bạn).
Bây giờ là lúc mà bạn thêm các phần mềm vào tập tin ISO của Hiren's Boot CD. Nếu như bạn đã cài đặt phần mềm UltraISO thì tất cả các tập tin có phần mở rộng là iso sẽ tự động được liên kết với phần mềm này, bạn chỉ cần click đúp vào tập tin Hiren's.BootCD.9.6.iso là phần mềm này sẽ khởi động và mở ra một giao diện sử dụng như hình phía trên (lưu ý rằng chúng có thể hơi khác một chút ở máy tính của bạn bởi vì phiên bản của UltraISO có thể khác nhau, mặt khác tôi thu gọn lại để dễ chụp ảnh màn hình trong một hình kích thước nhỏ để phù hợp cho việc hiển thị blog trên các màn hình có độ phân giải 1024x768).
Như hình trên, ở góc trên-bên phải bạn có thể thấy rằng dung lượng nguyên thuỷ của tập tin iso này là quá nhỏ so với một đĩa CD-ROM (nếu như bạn muốn ghi lại với một đĩa DVD-ROM thì chúng còn lãng phí nữa). Hãy lưu ý luôn quan sát trạng thái dung lượng của tập tin iso sau khi hoàn tất việc thêm các tập tin/thư mục để tránh sự thêm vào quá nhiều so với dung lượng đĩa có thể ghi ra (theo kinh nghiệm của tôi thì nhằm đảm bảo cho đĩa quang hoạt động tốt, nên để dư khoảng 30-50 MB so với dung lượng tối đa).
Việc đưa các tập tin/thư mục vào tập tin iso lúc này thì rất dễ dàng, bạn chỉ việc bấm vào các tập tin/thư mục ở phần dưới rồi kéo vào phần bên trên. Hành động kéo-thả này còn thực hiện được nếu bạn thu nhỏ cửa số của UltraISO để có thể nhìn thấy một cửa sổ trình quản lý file Explorer rồi kéo từ đó vào UltraISO.
Sau khi hoàn tất việc thêm các tập tin/thư mục, bạn có thể có hai lựa chọn cho việc hoàn tất: Ghi thành một tập tin iso khác trên máy tính, hoặc trực tiếp ghi luôn ra đĩa quang. Mỗi lựa chọn này đều có thể được thực hiện để phù hợp với mục đích của bạn. Tuy nhiên tôi khuyên bạn rằng nên ghi tập tin này ra đĩa rồi muốn thực hiện hành động nào đó sau đó thì có thể thực hiện tiếp theo. Lý do của lời khuyên này bởi:
- Dùng một phần mềm khác mà theo như bạn sẽ ghi tốt hơn để thực hiện ghi ra đĩa (chẳng hạn bạn có thể cho rằng UltraISO ghi không tốt bằng Nero nên bạn ghi ra đĩa cứng rồi mới ghi ra đĩa quang). Thông thường thì việc tạo ra một tập tin trước khi ghi ra đĩa quang sẽ "an toàn" hơn so với việc ghi ngay ra đĩa quang - nhất là trường hợp các tập tin được thêm vào lại nằm ở một ổ cứng mạng hoặc trên ổ cứng của máy tính khác trong cùng mạng của bạn. Mặt khác việc tạo ra tập tin iso cho quá trình ghi cũng tương tự như việc tạo cache vậy, do đó cải thiện đáng kể tốc độ ghi khi mà phần mềm burn chỉ việc bệ nguyên tập tin vào đĩa quang. Viêc này thì phù hợp với cấu hình các máy tính có lượng RAM thấp (khoảng dưới 1 GB, khi mà chúng không nhiều để tăng lượng cache khi ghi đĩa).
- Lưu lại trên đĩa cứng: Hành động này vừa phù hợp cho việc lưu trữ vừa có thể tạo ra được một tập tin ảnh để có thể "đưa đĩa này vào ổ ảo" để thực thi các ứng dụng có thể hoạt động trên nền 32bit của Windows.
Có lẽ đến đây là hoàn tất việc tạo ra một đĩa cứu hộ cho nhiều trường hợp sự cố máy tính. Phần này rất cơ bản mà có lẽ rằng nhiều entry về sau này sẽ dẫn đến bài này để giới thiệu về đĩa Hiren's Boot CD cũng như phần mềm UltraISO.
MỘT SỐ ỨNG DỤNG CỦA HIREN BOOT CD
 |
| Menu của đĩa Hiren Boot CD trong chế độ DOS để lựa chọn ứng dụng theo các mục chính |
Ứng dụng của đĩa Hiren's Boot CD thì rất nhiều, nhưng chúng có thể chia thành các nhóm chính như ở menu của nó như sau (bạn xem phần hình minh hoạ về menu của đĩa khi khởi động trong chế độ DOS):
1. Disk Partition Tools: Chứa các ứng dụng dành cho việc quản lý các phân vùng (partition) trên đĩa cứng. Ở đây có các phần mềm từ loại cũ cho đến các loại mới nhất để giúp bạn có thể tạo ra các phân vùng, quản lý các phân vùng, thay đổi kích thước các phân vùng hiện tại mà không làm mất dữ liệu chứa trên chúng.
2. Disk Clone Tools: Chứa các phần mềm cho việc sao lưu các phân vùng hoặc sao lưu lại đĩa dưới dạng một hoặc vài tập tin, (tuỳ theo dung lượng của chúng). Ở mục này bạn chú ý đến phần mềm Norton Ghost 11, chúng đã được khá nhiều người sử dụng cho việc sao lưu hệ điều hành.
3. Antivirus Tools: Chứa các phần mềm diệt virus, nổi bật nhất trong số các phần mềm diệt virus ở đây là phần mềm Mcfee Antivirus chạy trên nền DOS. Hầu như các phần mềm diệt virus chạy trên nền MS-DOS đều không giải quyết triệt để các vấn đề mà virus gây ra trên máy tính, nhưng chúng lại giải quyết tốt vấn đề phát hiện ra virus ở các tập tin quan trọng hoặc các tập tin khởi động cùng hệ điều hành. Tôi thích sử dụng McAfee bởi vì ngoài Norton Antivirus, Kaspersky Antivirus thì thêm một phần mềm nổi tiếng nữa cùng quét virus sẽ có cơ hội phát hiện tốt hơn.
4. Recovery Tools: Chứa các phần mềm, tiện ích dùng cho việc khôi phục lại những gì có thể bị xoá mất trên đĩa cứng: có thể là các tập tin, phân vùng...Tuy chúng không hoàn toàn có thể khôi phục lại được toàn bộ các tập tin, nhưng có thể tìm lại được một số tập tin vừa mới được xoá trong thời gian gần (để vị trí chứa các tập tin đó trên đĩa cứng không bị ghi bởi một tập tin mới) hoặc các phân vùng vừa bị xoá nhầm. Nếu như các đĩa cứng không bị phân mảnh quá nhiều thì khả năng khôi phục lại các tập tin là cao hơn. (Tuy vậy tôi ít sử dụng các phần mềm/tiện ích dành cho việc khôi phục như vậy).
 5. Testing Tools: Chứa các phần mềm/tiện ích dùng để kiểm tra phần cứng máy tính. Do MS-DOS thường sử dụng ít tài nguyên hơn, cho phép can thiệp trực tiếp vào phần cứng, nên sử dụng các phần mềm trong môi trường MS-DOS sẽ cho kết quả tốt hơn.
5. Testing Tools: Chứa các phần mềm/tiện ích dùng để kiểm tra phần cứng máy tính. Do MS-DOS thường sử dụng ít tài nguyên hơn, cho phép can thiệp trực tiếp vào phần cứng, nên sử dụng các phần mềm trong môi trường MS-DOS sẽ cho kết quả tốt hơn.
6. Hard Disk Tools: Chứa đựng các phần mềm/ứng dụng dành cho việc quản lý đĩa cứng. Ở đây có một số lượng lớn các phần mềm của các hãng sản xuất đĩa cứng như Maxtor, Quantium, Seagate...Mục đích của chúng có thể dành cho việc định dạng cấp thấp (low format), kiểm tra sự hoạt động hoặc sửa chữa các lỗi đĩa liên quan đến sự hư hỏng, thất lạc liên kết của các tập tin chứa trên đĩa cứng.
7. System Info Tools: Dành cho các phần mềm/tiện ích hiển thị các thông tin chi tiết về hệ thống.
8. File Managers: Chứa các phần mềm/tiện ích dành cho việc quản lý các tập tin/thư mục trên đĩa cứng. Thuận lợi nhất trong phần này có lẽ là tiện ích Volkov Commander (phiên bản trên đĩa 9.6 là 4.99), chúng có giao diện giống như một tiện ích quen thuộc với chúng ta thời gian trước đây là Norton Commander (thường gọi tắt là NC), điểm mạnh ở tiện tíc Volkov là chúng hoạt động được cả trên các phân vùng theo định dạng NTFS.
Thực tế thì việc chia ra thành các mục này không phải là hoàn hảo, bởi vì các phần mềm/tiện ích thường là có nhiều chức năng (tức là một phần mềm có thể chiếm chức năng cho vài mục)
KHỞI ĐỘNG VỚI ĐĨA HIREN'S BOOT CD
Hầu như phần lớn các phần mềm chứa trên Hiren's Boot CD hoạt động trong môi trường DOS thực, có nghĩa là khởi động bằng chính đĩa Hiren's Boot CD thay vì sử dụng các phần mềm đó trong môi trường Windows.
Để có thể khởi động bằng đĩa Hiren's Boot CD thì bạn chỉ việc cho đĩa này vào ổ đĩa quang và khởi động lại máy tính, hoặc một cách thông dụng nhất là trong quá trình khởi động máy tính, thì cho ngay đĩa vào ổ quang khi mà chúng chưa kịp khởi động hệ điều hành. Nếu như thiết lập trong BIOS của bạn ưu tiên thứ tự khởi động từ đĩa quag trước so với đĩa cứng thì quá trình này diễn ra bình thường (đây là thiết lập mặc định của BIOS, nếu bạn không thay đổi thì luôn luôn có thứ tự khởi động ưu tiên như vậy).
Quá trình khởi động đĩa Hiren's Boot CD sẽ xuất hiện một bảng menu để cho phép người sử dụng lựa chọn theo chế độ nào:
- BootCD: Khởi động với đĩa Hiren's Boot CD, đây là lựa chọn mặc định. Nếu không lựa chọn nào thì sau 10 giây hệ thống sẽ tự động chọn với chế độ này.
- Hard Drive: Khởi động với ổ cứng gắn trên máy tính, nó tựa như không có bất kỳ đĩa nào trong ổ quang, và tiến trình khởi động diễn ra bình thường với hệ điều hành được cài đặt sẵn trên máy tính.
Nếu chọn khởi động vào đĩa Hiren's Boot CD thì một bảng menu sẽ xuất hiện (như hình phía trên) cho phép người sử dụng lựa chọn các ứng dụng chính theo từng chủ đề rồi đến các phần mềm/ứng dụng cụ thể.
Khi khởi động một ứng dụng nào đó thì đĩa Hiren Boot CD bắt đầu nhận dạng phần cứng để có thể đọc trọn vẹn nội dung đĩa quang của nó. Phần này rất quan trọng để đĩa Hiren's Boot CD có thể nhận dạng được đúng phần cứng hiện có trong máy và khả năng khai thác được tối đa đối với chúng (chủ yếu là chipset cầu nam bởi vì chip này liên quan đến các phần giao tiếp chậm hơn được dùng cho ổ cứng, ổ quang, USB...). Đây không phải là một vấn đề dễ được thực hiện, bởi vì các loại chipset mới ra đời đã khiến cho trong nhiều phiên bản việc nhận ra đĩa CD ROM không phải là dễ dàng, đôi khi khiến cho người sử dụng lúng túng.
Phần lựa chọn này bao gồm các chế độ: AUTO/QCDROM/OAKCDROM/.../1394CD/USB/SCSI/MANUAL/EXIT. Đa phần bạn có thể lựa chọn chế độ AUTO để đĩa Hiren's Boot CD có thể tự động nhận dạng loại giao tiếp của đĩa CDROM (hoặc DVD ROM) với hệ thống để làm việc. Trong một số trường hợp khác nếu như chế độ này không thể khởi động các ứng dụng thì bạn mới cần tìm hiểu thực sự là ổ quang đang có giao tiếp nào đối với máy tính: USB chăng? nếu vậy bạn rất dễ nhận biết, IEEE 1394 chăng? hay là SCSI? - Đa phần những loại đĩa này khá đặc biệt nên đối với cấu hình bình thường thì không phải, mà nếu như bạn đã sử dụng các loại ổ quang như vậy thì chắc bạn cũng hiểu chúng đang sử dụng loại giao tiếp gì. Tóm lại là 99,9% bạn không gặp phiền toái gì nếu như sử dụng phiên bản mới nhất của Hiren's Boot CD với một bộ chipset không thuộc loại vừa được Intel hay AMD, nVIDA, VIA hay SiS... mới trình làng.
Tiếp sau quá trình này thì Hiren's Boot CD sẽ tạo ra một ổ RAM ảo để làm việc. Bạn sẽ thấy một số dòng lệnh hiện ra như sau:
- Creating 100 Mb Ram Drive as R:
- Extracting File to R
- Keyboard US
- Loading Mouse...
Không có vấn đề gì đối với những dòng trên, nó chỉ cho ta thấy rằng Hiren's Boot CD sẽ tạo ra một ổ ảo lấy tên là R bằng lượng RAM vật lý đang có của máy tính của bạn. Trên ổ ảo này sẽ được chứa các tập tin phần mềm/ứng dụng mà bạn đang chuẩn bị sử dụng. Một mặt khác thì đĩa này cũng sẽ nạp cho bạn driver của bàn phím và chuột để cho bạn điều khiển được thuận tiện hơn đối với các ứng dụng trong DOS với giao diện đồ hoạ.
Volkov Commander
Như vậy thì việc sử dụng các phần mềm/ứng dụng có sẵn trên đĩa Hiren's Boot CD cũng không mấy khó khăn, chúng hầu như tận dụng được hết các ưu thế của hệ thống về tốc độ xử lý cũng như dung lượng RAM được cài đặt (trong phạm vi địa chỉ mà chúng quản lý được, nhưng thế cũng là quá đủ cho các ứng dụng chạy trên DOS). Ở đây tôi có một chút lưu ý với những bạn nào sử dụng Hiren Boot CD lần đầu tiên (hi, đa số là lần đầu thì mới cần đọc bài viết này) về tiện ích quản lý file là Volkov Commander và xin lưu ý rằng chúng được viết tắt thành VC ở trong đĩa này (nên khi nào thấy VC là hiểu rằng Volkov Commander nhé!).
VC sẽ hỏi một số câu hỏi khi mà bạn khởi động vào nó hoặc ứng dụng khác đòi hỏi đến nó trong quá trình sử dụng. Đặc biệt là khi xuất hiện câu hỏi "Do you want run VC to delete temp file?" (bạn có muốn khởi động VC để xoá đi các tập tin tạm thời, tập tin rác không?) nếu chọn Yes thì Volkov Commander sẽ khởi động để cho bạn có thể xoá các tập tin rác hoặc bạn thích làm gì với trình quản lý file này cũng được.
Không phải rằng việc khởi động Volkov Commander diễn ra bình thường, nó sẽ hỏi một vài câu như sau:
Do you want to use NTFSDOS? Bạn có muốn thực thi chế độ NTFS trong DOS hay không, tức là bạn có thể thao tác được với các tập tin/thư mục trong các phân vùng ở định dạng NTFS hay không? Tất nhiên là tôi sẽ chọn Yes rồi, bởi vì chúng mới cho phép tôi được truy cập vào các tập tin ở định dạng này. Thật may mắn là có NTFSDOS bởi vì DOS cũng như hệ điều hành sau đó là Windows 95, 98, Me đều không thể truy cập được vào các phân vùng định dạng NTFS nếu không có NTFSDOS.
Tiếp sau đó, có một câu hỏi: What you want to use? với hai lựa chọn: Read Only và Read Write. Với câu hỏi này thì bạn chọn Read Only nếu như chỉ muốn đọc thôi, còn Read Write nếu muốn cả đọc và cả ghi được. Có vẻ như câu hỏi này hơi thừa chăng? Không, tôi nghĩ rằng nếu như lựa chọn Read Only sẽ an toàn hơn đối với các tập tin, bởi vì chúng chỉ nhìn thôi mà không can thiệp gì với việc ghi lại. Tất nhiên là an toàn như vậy nên bạn không xoá được, không copy được và không di chuyển (move) được vào các phân vùng định dạng NTFS rồi!.
Vẫn còn câu hỏi nữa: Do you want to run CHKDSK? Câu hỏi này thì tuỳ bạn, nếu bạn muốn chạy trình kiểm tra đĩa thì chọn Yes, còn nếu không thì thôi - chọn No.
Rồi, còn câu hỏi cuối cùng: Do you want mount NTFSPRO with VC? Nghe giống như là Linux vậy nhỉ? Chọn Yes! (có vẻ giống như phần câu hỏi về NTFSDOS ở trên, và tôi cũng không rõ sự khác nhau giữa chúng). Và bây giờ thì bạn có thể sử dụng Volkov Commander được rồi.
Còn một điều khó hiểu nữa có thể đối với bạn rằng khi khởi động Volkov Commander sẽ thấy chỉ có panel bên phải, còn bên trái thì không có. Bạn bấm Ctrl+P để hiện đầy đủ.
Xin lưu ý rằng Volkov Commander có thể làm việc đối với mọi loại định dạng mà các hệ điều hành của Microsoft hỗ trợ, nhưng lại không làm việc với các phân vùng được định dạng cho Linux.
Khi hoàn tất công việc với Volkov Commander thì cũng như Norton Commander, bạn bấm phím F10.
Và muốn khởi động lại máy, bạn có thể sử dụng một lệnh quen thuộc trong dòng lệnh DOS hoặc ngay ở con trỏ trên Volkov Commander, lệnh này rất quen thuộc (và có thể là nỗi ám ảnh) với người dùng Windows mỗi khi bị lỗi - đó là restart
GIỚI THIỆU: MCAFEE (CHO MÔI TRƯỜNG MS-DOS)
Có rất nhiều các phần mềm, tiện ích ở trong đĩa Hiren Boot CD, để giới thiệu được hết về chúng phải mất rất nhiều thời gian. Ở đây tôi xin giới thiệu về một vài phần mềm, ứng dụng mà chúng có vẻ thiết thực với nhiều người hơn (hoặc cần thiết hơn), các ứng dụng khác có thể được giới thiệu trong các bài viết khác đó là phần mềm McAfee phiên bản chạy trên DOS.
Cập nhật cơ sở dữ liệu cho McAfee
Cập nhận cơ sở dữ liệu là một hành động cần thực hiện thường xuyên để phần mềm diệt virus có thể nhận dạng được các loại virus mới nhất theo khả năng của nó. Ngày nay, khi mà Internet phát triển mạnh, hầu hết các loại virus mới và nguy hiểm đều phát tán thông qua con đường này thì càng phải chú trọng đến việc cập nhật này (chi tiết hơn về sự cần thiết, bạn có thể xem thêm entry này).
Cơ sở dữ liệu của McAfee trong Hiren's Boot CD có thể cập nhận được so với việc sử dụng cơ sở dữ liệu được ghi cứng trong đĩa CD. Việc cập nhật này đòi hỏi phải kết nối vào Internet để tải về các tập tin dữ liệu của chúng.
Bạn có thể thực hiện theo các cách sau các cách như sau (đây là phần hướng dẫn của Hiren's Boot CD).
Cách 1: Cập nhật từ website của McAfee.
- Vào website của McAfee theo cách như sau: http://www.mcafee.com/apps/downloads/security_updates/superdat.asp bằng trình duyệt mặc định của bạn, tốt nhất là bằng Internet Explorer.
-
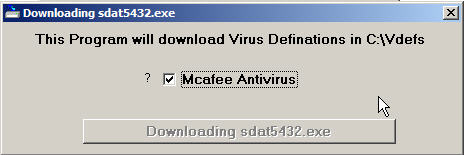 Trong đó có một thoả thuận, bạn click vào nút "I AGREE" để chấp nhận thoả thuận đó (nó không nguy hiểm gì đâu)
Trong đó có một thoả thuận, bạn click vào nút "I AGREE" để chấp nhận thoả thuận đó (nó không nguy hiểm gì đâu) - Sau đó khởi động Virus Definitions Update bằng cách thực thi tập tin theo đường dẫn sau: CD:\BootCD\Wintools\Vdefs.exe (hoặc từ menu của Hiren's Boot CD, vào phần Other, vào Virus Definitions Update). Hành động trên chủ yếu là chấp nhận cho việc tải về tập tin từ website của McAfee bằng trình duyệt chính của hệ điều hành sẽ tạo ra một cookie trong thư mục của hệ điều hành. Lúc này Virus Definitions đóng vai trò tải về và giải nén vào đúng thư mục cần thiết thay cho trình duyệt mà thôi. Cũng xin lưu ý rằng thời gian tải về là khá lâu (tuỳ thuộc vào tốc độ đường truyền Internet của bạn) bởi vì dung lượng tập tin tải về khá lớn, vào khoảng trên 90 MB trong thời điểm tháng 11/2008 và còn tăng lên nữa trong tương lai.
Cách 2: Chỉ thực hiện đối với các máy tính đã được cài đặt phần mềm McAfee Antivirus hoặc các phần mềm khác của hãng này được tích hợp tính năng diệt virus.
- Tạo ra một thư mục mới: "VDEFS" trong phân vùng C:\ (mà phân vùng này có thể ở định dạng FAT hoặc NTFS đều được)
- Copy các tập tin mới của virus defination của phần mềm McAfee đã được cài đặt sẵn trong máy tính (scan.dat, names.dat, clean.dat, ...) vào thư mục mới tạo ra ở trên (C:\VDEFS\). Nếu như thư mục C:\DVEFS này đã tồn tại thì xoá hết các tập tin của chúng đi, rồi copy các tập tin mới vào đó, hoặc bạn có thể copy đè vào các tập tin ở trên đó.
Cách 3: Là cách thức tải tập tin sdat về và tự giải nén vào thư mục C:\VDEFS. Các bước thực hiện cũng giống như cách 1 ở phần đầu, tức là cũng truy cập vào website của McAfee nhưng thay dùng Virus Definitions Update để thay cho một trình tải về và giải nén thì ta thực hiện việc tải tập tin theo cách thông thường và giải nén thủ công.
 Ví dụ như trong thời điểm viết bài này thì tập tin cơ sở dữ liệu của McAfee là sdat5432.exe, tôi tải về và đặt chúng vào một thư mục nào đó hoặc là một vị trí đường dẫn có tên dễ gõ trong chế độ lệnh, - tôi lấy là phân vùng D chẳng hạn. Thực hiện việc giải nén chúng vào thư mục C:\VDEFS như sau:
Ví dụ như trong thời điểm viết bài này thì tập tin cơ sở dữ liệu của McAfee là sdat5432.exe, tôi tải về và đặt chúng vào một thư mục nào đó hoặc là một vị trí đường dẫn có tên dễ gõ trong chế độ lệnh, - tôi lấy là phân vùng D chẳng hạn. Thực hiện việc giải nén chúng vào thư mục C:\VDEFS như sau:
- Vào chế độ DOS của Windows bằng cách: Từ menu Start, vào Run, gõ cmd, ấn enter. (xem hình minh hoạ)
- Gõ D: để chuyển con trỏ đến thư mục D:\ , (nếu là thư mục khác thì có thể gõ theo đường dẫn đến luôn tập tin này và các tham số như ở bước sau, tuy nhiên để dễ hiểu thì tôi viết theo cách như vậy)
- Ở đây có tập tin sdat5432.exe mà tôi đã tải được, gõ lệnh sau: sdat5432.exe_/e_c:\vdefs (lưu ý "_" là dấu "cách")
- Chờ một lúc cho quá trình giải nén hoàn tất rồi đóng cửa sổ này lại (chờ khoảng 1 - 2 phút cho chắc chắn, bởi vì quá trình giải nén này không hiển thị khi nào đã hoàn thành)
- Vào thư mục C:\VDEFS để xoá các tập tin khác đi, chỉ để lại các tập tin sau: scan.dat, names.dat, clean.dat để đỡ rối mắt. Lý do về điều này bởi vì mỗi tập tin sdatXXXX.exe (trong đó XXXX là ký hiệu của mỗi phiên bản khác nhau) đều chứa toàn bộ phần nâng cấp engine cho phần mềm McAfee (bản trên MS-DOS) nên chúng bao gồm các tập tin khác.
Những phần cập nhật này bạn nên thực hiện trước khi quét virus như ở phần dưới đây để đảm bảo cho quá trình nhận dạng các loại tập tin bị lây nhiễm virus được hiệu quả nhất. Thông thường thì cơ sở dữ liệu mặc định của đĩa Hiren's Boot CD là thời điểm phát hành đĩa hệ thống này.
Quét virus với McAfee trong môi trường Windows
McAfee là một phần mềm diệt virus khá mạnh và có tên tuổi lớn trong danh sách các phần mềm diệt virus hàng đầu thế giới. Mặc dù ít được sử dụng ở Việt Nam trong thời điểm tại nhưng trong quá khứ McAfee cũng đã được sử dụng nhiều với hệ điều hành Windows 9x. McAfee có một kho cơ sở dữ liệu nhận diện các loại virus rất lớn, tính đến ngày 27 tháng 10 năm 2008 đã nhận diện khoảng 474.572 loại virus, trojan và các phần mềm mã độc khác.
Với đĩa Hiren's Boot CD mà bạn đang có thì có thể không cần cài đặt phần mềm McAfee Antivirus bạn cũng có thể quét virus với số lượng kho mẫu khổng lồ nói trên (bạn xem thêm bài phần mềm diệt virus trên blog này sẽ thấy được sự quan trọng của cơ sở dữ liệu virus của mỗi loại phần mềm diệt virus khác nhau). Để tương ứng với cơ sở dữ liệu lớn như vậy thì tập tin cập nhật cho phần mềm này có dung lượng khá lớn, khoảng trên 90 MB!!!
Viết đến đây thì tôi có một ý nghĩ vui vui thế này: Không biết rằng hãng viết phần mềm diệt virus này có học tập BKIS ở Việt Nam là nén cơ sở dữ liệu cho phần mềm diệt virus Bkav bằng WinRAR hay chưa mà kích thước lớn như vậy? - Theo phát biểu của một chuyên gia viết phần mềm diệt virus của BKIS thì cơ sở dữ liệu của Bkav nén lại còn 5-6MB khi giải nén sẽ tương đương 30 MB. Ngày nay Bkav có dung lượng khoảng trên 10 MB thì có nghĩa là sẽ tương đương với khoảng 60 MB so với trước. Vậy thì McAfee chắc cũng chỉ hơn Bkav khoảng 30 MB, vậy nội suy là Bkav cũng có thể nhận diện được khoảng 1/3 của 474.500.
Tất nhiên rằng việc sử dụng phần mềm diệt virus McAfee trên đĩa Hiren's Boot CD thì không có đầy đủ tính năng bởi phiên bản này dành cho DOS, tức là chúng không thể làm được những gì hơn so với khả năng của một phần mềm diệt virus không cần cài đặt. Điều này có nghĩa là như thế nào? Bởi vì chúng thì không thể can thiệp vào các tập tin trong quá trình khởi động, hoặc các khoá trong Registry...do đó mà quét virus kiểu này chỉ đơn thuần là loại bỏ các mã virus đã được lây nhiễm vào các tập tin mà thôi. Với tôi thì điều đó cũng là quá đủ!
Quét virus bằng McAfee bằng đĩa Hiren's Boot CD trong hệ điều hành Windows như thế nào? điều này có thể thực hiện được nhờ môi trường MS-DOS trong Windows XP. Bước đầu tiên là bạn mở Menu trong môi trường hệ điều hành Windows của đĩa Hiren's Boot CD. Mở menu này có thể thông qua chức năng autorun của các hệ điều hành, nhưng nếu bạn tự nhận thấy việc để autorun đối với đĩa quang hoặc USB flash là một sự nguy hiểm (ngay như tôi cũng có một lời khuyên rằng loại bỏ tính năng này ở bài này) và đã disable chúng thì có thể mở menu này bằng đường dẫn: CD:\BootCD\WinTools\Autorun.exe (trong đó "CD" là ký tự của ổ đĩa quang của bạn). Trong menu đó (như hình minh hoạ phía trên), bạn vào ngay phần đầu tiên: AntiSpyware sẽ thấy mục McAfee để khởi động chúng.
Sự hoạt động của McAfee như hình minh hoạ bên, chúng ta có thể nhìn thấy các thông số và trạng thái làm việc của chúng. Bạn chỉ việc khởi động thì phần mềm đã tự động quét virus theo cấu hình mặc định (quét toàn bộ các tập tin) và loại bỏ virus đối với các tập tin có thể phát hiện được. Cũng xin lưu ý rằng có một vài thông báo rằng chúng sẽ không truy cập được các tập tin bởi vì chúng có thể đang trong chế độ được bảo vệ bởi hệ điều hành hoặc là các nguyên nhân khác, và chính điều này cũng khiến cho việc chạy trong MS-DOS trong ảo trong môi trường Windows cũng không phải là hoàn toàn hiệu quả. Vậy thì bạn nên quét virus trên nền MS-DOS thực, tức là khởi động bằng đĩa Hiren's Boot CD từ khi khởi động máy tính, sau đó quét virus bằng McAfee
Quét virus với McAfee trong môi trường DOS
Trong môi trường MS-DOS, tức là khi mà bạn khởi động bằng đĩa Hiren's Boot CD thay cho hệ điều hành bạn đang sử dụng.
Sau khi khởi động vào Hiren's Boot CD, bạn có thể thấy lựa chọn số 3 trên menu chính (và ở trang đầu tiên của menu này): Antivirus Tools... Ở trong này với phiên bản Hiren's Boot CD 9.6 thì chỉ có hai lựa chọn:
- McAfee Antivirus v.X.X.X.X_DD-MM-YYY. (trong đó X là các ký tự đại diện cho phiên bản sdatXXXX.exe mà tôi nói ở phần trên, D-M-Y là đại diện theo ngày-tháng-năm theo như ngày tháng của tập tin cơ sở dữ liệu sdatXXXX.exe).
- Settings...
Có vẻ hụt hẫng vì phiên bản 9.6 chỉ có duy nhất một lựa chọn là McAfee, các phiên bản trước đây còn có thêm một phần mềm diệt virus khác, nhưng nay đã bị bỏ đi mà có lẽ rằng chúng không được hiệu quả cho lắm, tôi nhớ rằng chúng chỉ quét được vài tập tin chính và boot mà thôi.
Nếu tiếp tục vào lựa chọn 1. McAfee Antivirus thì sẽ còn hai lựa chọn:
- McAfee Antivirus with EMM386
- ... Back
Tiếp tục lựa chọn 1, tất nhiên là thế rồi, bởi không có lựa chọn khác!
Tiếp đến bạn sẽ có các lựa chọn sau trong menu hiện ra (menu có màu xanh):
- Scan of all file (Recommended)
- Quick scan (.dll, .exe, .com...)
- Manual scan
Bạn nên lựa chọn theo đề cử, tức là lựa chọn 1.
Trong các tiến trình trên thì bạn có thể gặp một số thông báo như việc sử dụng Volkov Commander(en), nếu như chưa hiểu thì bạn có thể xem lại mục Hiren's Boot CD đã nêu ở phía trên.
XEM THÊM
Hiren's boot CD(en>vi), mục từ trên Wikipedia tiếng Anh
Trương Mạnh An (17/11/2008)

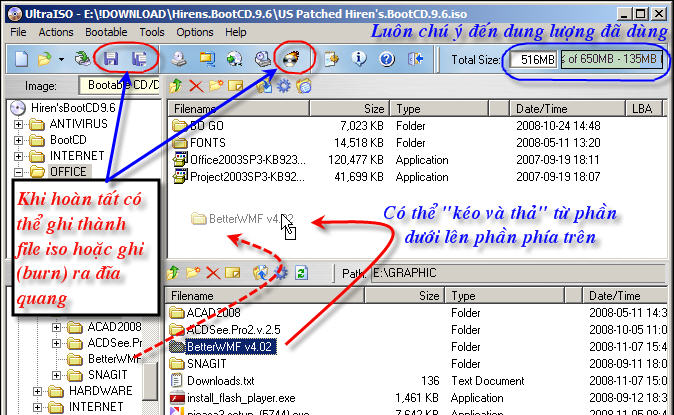












Không có nhận xét nào :
Đăng nhận xét
Hoan nghênh bạn chia sẻ/góp ý/phản hồi để bài viết được phổ biến hoặc hoàn thiện hơn!
- Nếu bạn thấy thích bài viết và muốn chia sẻ tới mọi người, xin vui lòng bấm nút "Like" và các nút chia sẻ tương ứng.
- Nếu bạn không có các tài khoản Blogger/WordPress... để phản hồi/bình luận bạn có thể chọn trong "Nhận xét với tư cách" phần "Ẩn danh" (Anonymous).
- Blog còn có các bài viết khác mà có thể bạn sẽ quan tâm, được liệt kê tại Mục lục.