Một số người gặp tình trạng sau trên máy tính của mình: Không xem được video (hoặc xem được nhưng gặp lỗi, mất hình hoặc mất âm thanh) trên các tập tin video tải về từ Internet, chia sẻ từ bạn bè hoặc ngay cả khi chính họ đã quay các đoạn video đó trên chiếc máy ảnh số hoặc điện thoại di động của mình. Bài viết sau đây sẽ giúp bạn giải đáp thắc mắc và khắc phục tình trạng đó.
Lỗi không xem được video thường chỉ xảy ra đối với các định dạng video không phải thuộc các loại thông dụng mà bạn có thể thường xuyên xem chúng trên máy tính của mình thông qua các đĩa VCD, DVD ca nhạc hoặc phim. Bạn có thể sẽ thắc mắc rằng có một lỗi gì đó ở máy tính hoặc phần mềm xem video khiến cho chúng không hiển thị được hình ảnh như vậy? Không phải, hệ điều hành hoặc phần mềm chơi nhạc/video đã không có lỗi trong vấn đề này. Nguyên nhân gây ra sự không phát được các tập tin video là do hệ thống chưa có đầy đủ các loại codec để giải mã các tập tin video nén dạng mới này.
Một số bạn có suy nghĩ rằng có thể "đổi đuôi" (tức là thay đổi phần mở rộng của tập tin) tập tin video để có thể xem được chúng[1]. Điều này có thể đúng đối với một số trường hợp như khi chép các tập tin có phần mở rộng là DAT trên các đĩa VCD sang ổ cứng rồi đổi đuôi thành MPG thì có thể xem được, nhưng đa số các trường hợp còn lại là không đúng bởi vì phần tên tập tin chỉ có tác dụng tạo ra liên kết đối với ứng dụng gắn với nó mà thôi, chúng không quyết định đến cách thức làm việc.
Một số trường hợp khác không xem được video khi mà tải các tập tin có các đuôi đặc biệt như 001, 002...là do một tập tin video có kích thước lớn đã được cắt nhỏ (split) để thuận tiện cho quá trình tải lên (upload) và tải về (download). Những lý do này cần được khắc phục bằng cách ghép nối các tập tin đó lại - chúng không nằm trong phạm vi của bài viết này. Cũng tương tự như vậy khi mà không xem được video trực tuyến thông qua các trình duyệt với các lý do như trình duyệt không hỗ trợ (hoặc chưa cài đặt, chưa kích hoạt plug-in) flash cũng không nằm trong phạm vi bài viết.
Lưu trữ video
Bạn có thể biết rằng các hình ảnh động là sự kết hợp các hình ảnh tĩnh (tức là các hình ảnh không có chuyển động, giống như các bức ảnh mà bạn chụp bình thường) xuất hiện một cách liên tục trong một thời gian ngắn. Do tính chất lưu ảnh của võng mạc ở mắt con người nên các hình ảnh tĩnh sẽ tạo ra cảm giác cho chúng ta về sự chuyển động của chúng.
Ví dụ rõ nét nhất mà bạn có thể đã từng chứng kiến đó là các loại phim nhựa chiếu trên phông trắng (hoặc còn gọi là "chiếu bóng") trong thời gian trước khi TV và các băng video gia đình trở nên phổ biến. Phim nhựa được quay bằng các máy quay sử dụng phim giống như các loại phim dành cho máy ảnh (nhưng có thể có kích thước khác nhau) để ghi lại hình ảnh trong các cảnh quay với mức 24 hình ảnh trong một giây (các loại máy quay công nghệ cổ điển có thể chỉ ở mức 6 hoặc 8 hình/giây). Khi chiếu phim, máy chiếu sẽ quay nhanh đoạn phim sau một đèn chiếu công suất lớn để làm hiển thị lại hình ảnh ở trên màn ảnh. Phim nhựa được coi là một dạng video có chất lượng khá tốt, thường được sử dụng trong các phim thuộc dòng "kinh điển" nhưng chi phí làm phim nhựa thường là rất lớn so với các loại phim khác trong thời gian sau đó.
Tiếp sau phim nhựa thì video còn được tạo ra bởi các máy quay sử dụng băng từ, khi này chúng lưu chứa hình ảnh trên các dây băng theo tín hiệu tương tự (analog) trên các dây băng có tính chất từ. Những băng từ đầu tiên được lưu chứa theo dạng tín hiệu tương tự (analog), mãi về sau này thì các băng từ mới được lưu trữ dưới dạng tín hiệu số.
Lưu trữ dạng "số" (tức là chỉ có hai dạng tín hiệu "có" hoặc "không" hoặc được biểu diễn là 1 và 0) là dạng lưu trữ thông dụng trong hiện tại và tương lai bởi tính ưu việt của chúng so với dạng tín hiệu tương tự thường xuyên bị nhiễu dẫn đến ảnh hưởng chất lượng. Bạn có thể chứa các đoạn video trên các thiết bị lưu trữ như ổ cứng, ổ quang, USB flash và các dạng lưu trữ số khác thì chính các đoạn video này đều thuộc dạng số.
Sự lưu trữ video thì không tuân theo một duy nhất một định dạng để sẵn sàng tương thích đối với bất kỳ máy phát video phục vụ cho giải trí gia đình (hoặc trên máy tính cá nhân) mà chúng lại bao gồm nhiều định dạng khác nhau. Bạn có thể xem phần liệt kê dưới đây trên Wikipedia (en) để thấy được sự đa dạng của chúng.
| ISO/IEC | MJPEG · Motion JPEG 2000 · MPEG-1 · MPEG-2 · MPEG-4 ASP · MPEG-4/AVC |
| ITU-T | H.120 · H.261 · H.262 · H.263 · H.264 |
| Dạng khác | AMV · AVS · Bink · Dirac · Indeo · Pixlet · RealVideo · RTVideo · SheerVideo · Smacker · Snow · Theora · VC-1 · VP6 · VP7 · VP8 · WMV ... |
Các phần mềm Media Player
Trong những loại định dạng video trên thì phần mềm nghe nhạc, xem video tích hợp vào hệ điều hành thông dụng nhất đang được sử dụng hiện nay là Windows Media Player (viết tắt là WMP) sẽ phát được các dạng tập tin nào? Khi mở phần tuỳ chọn của phiên bản WMP 11 thì tôi nhận thấy rằng chỉ có một số định dạng media có thể phát theo các cài đặt mặc định của phần mềm này (xem hình). Có lẽ rằng với sự hỗ trợ giới hạn các loại tập tin âm thanh/video này sẽ là cơ hội cho các phần mềm tương tự của các hãng khác có thể có cơ hội được cài đặt thêm vào máy tính của người sử dụng để thay thế cho nó. (Sự sử dụng các phần mềm ngoài như vậy còn bởi thêm một lý do nữa khi mà người ta thường cho rằng WMP chạy nặng nề, ngốn nhiều tài nguyên của hệ thống mặc dù nhiều người cũng thừa nhận rằng chất lượng âm thanh của chúng khá tốt so với các phần mềm khác gọn nhẹ hơn)
Tôi không nghĩ rằng Microsoft đã là không tỉnh táo khi không hỗ trợ thêm nhiều định dạng âm thanh/video khác vào WMP, có lẽ có một thứ gì đó liên quan đến bản quyền sử dụng các loại định dạng âm thanh và video khác nhau chăng? Có thể là như vậy khi mà trước đây hãng này đã ra sức quảng bá cho định dạng âm thanh WMA nhằm mong muốn thay thế định dạng MP3 đang được sử dụng thông dụng trong trong vài năm trước đây.
Không lợi thế như WMP được tích hợp sẵn vào hệ điều hành (ở một số vùng có thể không tích hợp do phán quyết của toàn án địa phương) thì Real Player của RealNetworks là phần mềm hỗ trợ khá nhiều loại định dạng khác nhau. Đặc biệt là phần mềm này có các phiên bản khác nhau (miễn phí và có phí) được cộng thêm các tính năng khác nhau. Có lẽ một đặc điểm khác nữa là phần mềm Real Player cũng chú tâm vào các định dạng âm thanh/video của hãng để cạnh tranh với các phần mềm khác.
Có lẽ thông qua hai ví dụ về phần mềm như ở trên đã khiến tôi nghĩ rằng bản quyền và sự cấp phép đối với các định dạng tập tin media cho các hãng phần mềm, phần cứng hoặc các nhà sản xuất thiết bị giải trí cho dân dụng (các máy phát audio/video từ đĩa quang chẳng hạn) đã khiến cho các phần mềm không thể thoải mái hỗ trợ các loại định dạng tập tin media khác nhau.
Và người sử dụng khi muốn phát nhiều loại định dạng video khác nhau thì phải sử dụng nhiều phần mềm khác nhau?
Codec
 Với câu hỏi như trên: Muốn phát nhiều loại định dạng tập tin media khác nhau thì phải sử dụng nhiều phần mềm khác nhau? Tôi nghĩ là không hoàn toàn đúng, bởi vì có thẻ có các phần mềm hỗ trợ rất nhiều loại định dạng khác nhau nếu như chúng ta cài đặt đầy đủ codec cho nó.
Với câu hỏi như trên: Muốn phát nhiều loại định dạng tập tin media khác nhau thì phải sử dụng nhiều phần mềm khác nhau? Tôi nghĩ là không hoàn toàn đúng, bởi vì có thẻ có các phần mềm hỗ trợ rất nhiều loại định dạng khác nhau nếu như chúng ta cài đặt đầy đủ codec cho nó.
Vậy thì codec là gì? nó có thể là từ được viết tắt bởi các cụm "Compressor-Decompressor", "Coder-Decoder" hoặc "Compression/Decompression algorithm". Codec được định nghĩa như một thiết bị hoặc phần mềm máy tính dùng để mã hoá và giải mã các dạng tập tin audio/video khác nhau. Mỗi một dạng tập tin khác nhau thì sẽ có các loại dạng giải mã khác nhau, do đó cần có các phần codec khác nhau. Nếu như việc giải mã các dạng audio/video bằng phần mềm thì codec là phần mềm máy tính thì đối với các loại thiết bị phát audio/video trong dân dụng codec được phụ trách bởi phần cứng - chúng có dạng như một IC chuyên dụng.
Bạn có thắc mắc gì không khi mà như phần trên nói rằng video là sự kết nối nhiều hình ảnh tĩnh một cách liên tục, như vậy thì chúng chỉ có một nguyên lý chung là kết hợp các hình ảnh thì còn phải mã hoá và giải mã như thế nào nữa? Không hẳn như vậy bởi vì cách thức kết hợp các hình ảnh với nhau đã gây chiếm dụng một dung lượng lưu trữ rất lớn trong một số đoạn video không có sự thay đổi lớn. Trên thực tế thì bạn sẽ nhận thấy ngoại trừ các đoạn chuyển cảnh trong phim (tức là thay đổi hoàn toàn từ cảnh này sang một cảnh khác) còn lại các khung hình nối tiếp nhau sẽ có phần nào là giống nhau. Bạn có thể xem một ví dụ đơn giản thế này: Một ai đó đang quay một đoạn video về bạn đang ngồi làm việc trước máy tính, và nếu phân tích các khung hình thay đổi trong một giây thì thấy rằng đa số các hình ảnh chỉ khác nhau ở phần các ngón tay của bạn đang di chuyển trên bàn phím, các hình ảnh khác như cảnh vật xung quanh, cơ thể bạn, phần khung màn hình máy tính là không thay đổi là mấy. Vậy thì bạn sẽ thấy rằng có một thuật toán nào đó tận dụng được các hình ảnh không bị thay đổi giữa khung hình trước và khung hình sau để giảm dung lượng lưu trữ các tập tin video thì quả là tuyệt vời. Và thực tế là như vậy, các định dạng video khác nhau đã sử dụng các thuật toán, phương thức khác nhau để có thể thực hiện như điều trên với một mục đích là tạo ra các dạng video với chất lượng, độ phân giải, dung lượng tiêu tốn trên mỗi một đơn vị thời gian khác nhau để phù hợp với các dạng lưu trữ hoặc băng thông khi truyền qua Internet. Và đến đây thì bạn sẽ thấy codec có ý nghĩa như thế nào để có thể giải mã các định dạng video khác nhau.
Bạn có thể thắc mắc rằng trong hệ điều hành mà bạn đang dùng thì đã sẵn có các loại codec nào không? Chắc chắn là có nếu như chúng được cài đặt một phần mềm phát audio/video là Windows Media Player. Số lượng các codec được cài đặt trong hệ điều hành là không nhiều, ví dụ như ở Windows XP cho đến bản SP2 cũng không hỗ trợ đa số các định dạng video mà chỉ giới hạn trong một số loại nhất định[3].
Ở Windows XP SP3, tôi có thể xem codec đang được cài đặt sẵn trong nó bằng cách vào Control Panel, phần Sound and Audio Devices Properties, trong tab Hardware sẽ có chứa các thành phần Audio Codec và Video Codec mà bạn nhìn thấy ở hình minh hoạ bên. Các codec này có lẽ đa phần của các công ty ngoài Microsoft và được Microsoft mua lại bản quyền khi tích hợp chúng trong hệ điều hành của mình.
Vậy thì có thể làm cách nào đó làm tăng thêm các codec này vào hệ điều hành để có thể phát được nhiều loại định dạng audio/video khác nhau hay không? Được, bởi vì có nhiều dạng gói phần mềm codec này trên Internet để người sử dụng có thể tải về cài đặt. Nếu như bạn ít phải sử dụng các loại tập tin video khác nhau được ghi lại từ máy ảnh, điện thoại ... thì không cần thiết phải cài đặt các gói codec này, nhưng nếu phải tiếp xúc với các loại video đó thì nên cài đặt một gói codec đó để có thể tương thích với các dạng tập tin media khác nhau.
K-Lite Codec Pack
Có nhiều loại gói phần mềm cung cấp các codec cho máy tính của bạn, tôi chỉ dùng một trong số đó và cảm thấy chúng khá phù hợp. Phần này xin trình bày cách thức tải và cài đặt gói codec này.
Sự thắc mắc có thể đang là của bạn thì tôi đã từng gặp, nó như thế này: Trên máy tính của một người bạn thấy có các đoạn video giải trí rất hấp dẫn, đó là bộ sưu tập các video quảng cáo khá hài đã được tải về từ Internet, tôi có copy về và đã không mở được trên chiếc máy tính của mình. Một lần khác thì tôi đã chuyển các đoạn video theo định dạng 3GP trên chiếc điện thoại của Nokia sử dụng hệ điều hành Symbian vào máy tính, nhưng chúng cũng không phát được hình. Trong trường hợp đối với các tập tin 3GP thì cuối cùng tôi cũng đã phát được các tập tin này bằng chính phần mềm của Nokia PC Suite, còn đối với các tập tin MP4 thì còn loay hoay một thời gian nữa bởi vì chưa hiểu nó là gì và như thế nào. Rồi một thời gian sau nữa thì tôi cài đặt phần DivX chứa sẵn trên các đĩa CD-ROM video hài.
Các tính năng của K-Lite Codec Pack
Đó là chuyện của gần chục năm trước, còn bây giờ thì tôi đã sử dụng gói phần mềm K-Lite Codec Pack, chúng có thể hỗ trợ khá nhiều loại định dạng video thông dụng và dạng nén khác nhau (chỉ trừ một số loại video khá đặc biệt, được nén theo kiểu người xem phải mua codec để xem được chúng mà thôi).
Xin được giới thiệu một chút về K-Lite Code Pack mà theo như thông tin giới thiệu trên website của hãng và cảm nhận của cá nhân tôi sau khi sử dụng chúng và một số gói khác thì:
The K-Lite Codec Pack có một vài lợi thế lớn so với các gói codec khác ở các điểm sau:
- Thường xuyên được cập nhật các codec và sửa chữa lỗi theo thời gian. Các phiên bản của chúng được cập nhật liên tục.
- Giao diện thân thiện với người sử dụng bởi các phần cài đặt có các tuỳ chọn về các thành phần (có thể thay đổi so với thiết đặt mặc định).
- Được thử nghiệm tốt, ít gây xung đột và làm ảnh hưởng đến hệ thống.
- Là một gói hoàn chỉnh, một giải pháp tổng thể cho việc phát các định dạng video tại gia đình.
K-Lite Codec Pack bao gồm các phiên bản:
- K-Lite Codec Pack Basic: Dùng cho các loại codec cần thiết nhất cho việc phát lại các đoạn video. Gói cài đặt này có kích thước nhỏ gọn.
- K-Lite Codec Pack Standard: Chứa các code dùng hầu hết cho các loại video phổ biến. Gói cài đặt này phù hợp cho những người sử dụng bình thường. Tôi nghĩ là bạn chỉ cần sử dụng gói này là đủ.
- K-Lite Codec Pack Full: Bản đầy đủ nhất, có thể đáp ứng đa số đòi hỏi của những người sử dụng bình thường cũng như những người tự tạo ra các code riêng.
Mặc dù có một số hãng đã bán các gói codec dành cho các định dạng video của mình, nhưng K-Lite Codec Pack thì miễn phí đối với người sử dụng. Tôi thì chưa tìm hiểu kỹ về các codec được cung cấp trong gói này có vi phạm gì không khi mà chúng cho phép sử dụng tự do, trong khi các hãng lớn bị hạn chế việc phân phối? Tôi nghĩ rằng có lẽ tôi chưa nhận thức được điều đó nên tôi không có lỗi và vi phạm các điều luật bản quyền liên quan đến nó, biết đâu được đó, chỉ biết rằng tải về và sử dụng thôi (^_^). Có lẽ cũng nghi ngờ về sự miễn phí này nên tôi cũng đã sử dụng nhiều phần mềm diệt virus để kiểm tra đối với các gói K-Lite nhưng cho đến nay chưa lần nào phát hiện ra chúng nhiễm các loại mã độc hại nào.
Phiên bản K-Lite Codec Pack (Full) mới nhất cho đến thời điểm viết bài này có thể hỗ trợ các loại định dạng video như sau:
- AVI (.avi .divx)
- MPEG-PS (.mpeg .mpg .m1v .m2v)
- MPEG-TS (.ts .m2ts)
- Matroska (.mkv .mka)
- MP4 (.mp4 .m4v)
- Ogg (.ogm .ogg)
- DVD/VCD/XVCD (.vob .dat)
- Flash Video (.flv)
- QuickTime (.mov .hdmov)
- RealMedia (.rm .rmvb .ra .ram)
- 3GP (.3gp .3gpp .3g2 .3gp2)
- MP3 (.mp3)
- MPEG-4 Audio (.m4a .aac)
- FLAC (.flac)
- MusePack (.mpc .mpp)
- WavPack (.wv)
- OptimFrog (.ofr .ofs)
- Monkey's Audio (.ape)
- True Audio (.tta)
- Apple Lossless Audio Codec (.alac)
- AC3/DTS (.ac3 .dts)
- AMR (.amr)
- AMV (.amv)
- Trackers (.xm .s3m .it .mod .umx)
Phần hỗ trợ như trên có thể nói là khá đầy đủ cho các loại định dạng khác nhau kể cả các định dạng 3GP mà nhiều người không xem được đối với các loại video quay từ điện thoại di động của Nokia hoặc các máy điện thoại MP4 của Trung Quốc đang được tiêu thụ mạnh ở người tiêu dùng tầm trung và bình dân. Các phần khác như các định dạng của Real Networks cũng được hỗ trợ, ... và tôi nghĩ rằng chúng có thể hỗ trợ khá đầy đủ các loại định dạng mà bạn có thể có.
Tải về vài cài đặt
Để tải K-Lite Codec Pack các phiên bản, bạn có thể vào trang web này (hoặc click chuột vào hình dưới):
Cũng có một vài các trang web khác cho phép tải các gói K-Lite Codec Pack, nhưng vì hành động tải các tập tin trên Internet là khá nguy hiểm và chứa nhiều rủi ro (bị nhiễm virus hoặc các phần mềm độc hại) do đó bạn chỉ nên tải ở các trang được nhiều người sử dụng chấp nhận (bởi nhiều người kiểm chứng về mức độ tin cậy của nó sẽ bớt nguy hiểm hơn là chia sẻ bởi những nơi không có uy tín, nếu như những nơi nào cho phép bình luận, phản hồi thì nên đọc kỹ những nhận xét bình luận đó để thấy các lỗi, nhược điểm hoặc các báo cáo về sự lây nhiễm mã độc hại trước khi tải). Tất nhiên là ngoài sự tin tưởng thì bạn cũng nên tự mình kiểm tra lại bằng cách sử dụng một phần mềm diệt virus nào đó để quét các tập tin mỗi khi tải về.
Ở trang download này bạn cũng nên chú ý đến các phiên bản hiện có, chúng có thể là các phiên bản mới nhất và các phiên bản cũ hơn một chút (cách đó một phiên bản). Nếu như không chú ý đến phiên bản thì có lẽ tôi đã chọn một số link ở những dòng phía trên để tải về, nhưng thật may là tôi đã nhìn thấy phiên bản 4.3.4 mới hơn nằm ở phía dưới của trang download. Khi tiến hành download với lựa chọn phiên bản Standard thì không thấy tập tin trên máy chủ (?), tôi đành chuyển sang tari bản Full thì đã thành công. Có lẽ rằng có ít người sử dụng phiên bản Standard nên người ta đã không cập nhật cho nó?.
Sau khi tải về, bạn tiến hành cài đặt đối với K-Lite Codec Pack. Cách thức cài đặt không có gì phức tạp bởi hầu hết các mức thiết đặt chuẩn để phù hợp với đa số những người sử dụng đã được thiết đặt sẵn cho việc sử dụng không chuyên nghiệp. Cách cài đặt vắn tắt được giới thiệu như sau:
1. Trình cài đặt trang đầu chỉ là giới thiệu, bạn có thể bấm Next để bỏ qua trang này.
2. Trang thứ hai: (Information) đưa ra một số khuyến cáo bạn trước khi cài đặt, chẳng hạn như: Gỡ các gói codec khác trước khi cài đặt (hoặc tiến trình sẽ tự động nhận biết một số gói đã được cài đặt và hỏi về sự gỡ bỏ chúng), đóng toàn bộ các ứng dụng đang chạy (tất nhiên chỉ là những ứng dụng đang hiển thị ở dạng trên các window, còn các ứng dụng chạy ngầm thì bạn sẽ khó khăn khi tắt chúng, mà điều đó cũng không cần thiết)...Bạn nên tôn trọng các khuyến cáo này khi cài đặt để sau này tránh gặp lỗi như một số trường hợp đã cài đặt quá nhiều loại codec khác nhau nên gây ra lỗi không xem được video trên máy tính[2].
Media Player Classic đã được tích hợp vào bản Windows 98 trước đây đã trở thành phần mềm xem video nhỏ gọn và hỗ trợ đa số các định dạng video khi tích hợp với gói K-Lite Codec Pack 3. Trang thứ 3 nói về thư mục cài đặt (Select Destination Location), theo mặc định thì thư mục cài đặt sẽ là C:\Program Files\K-Lite Codec Pack (tuỳ thuộc vào thư mục Program Files của bạn đang ở phân vùng nào, nếu như mặc định hệ điều hành được cài đặt ở phân vùng C thì đường dẫn trên là đúng). Nếu như bạn muốn cài đặt ra một phân vùng khác thì thay đổi đường dẫn trên trước khi tiếp tục.
4. Trang tiếp theo là lựa chọn các thành phần được cài đặt theo gói code này (Select Components). Ở đây có một số điều lựa chọn như sau: Theo chế độ mặc định - khuyến cáo của hãng đóng gói thì bạn chỉ việc đơn giản là chọn Profile mặc định (Default) nhưng cũng có một số profile khác mà tuỳ theo tính chuyên nghiệp của bạn để lựa chọn: Chẳng hạn như bạn không thích sử dụng Windows Media Player ở phiên bản tối giản cổ điển trước đây (phiên bản 6.4 - xuất hiện trong từ thời hệ điều hành Windows 98) mà luôn sử dụng mặc định các phiên bản WMP 10, 11 thì bạn cũng có thể loại bỏ chúng ra khỏi lựa chọn cài đặt của mình để tối ưu hoá máy tính. Nếu như bạn là người chưa thông thạo hoặc chưa tự nhận thấy ích lợi từ phiên cũ và phiên bản mới khác nhau như thế nào trong các trường hợp phát các định dạng video khác nhau thì tôi khuyên bạn sử dụng profile mặc định - tức là không thay đổi bất cứ thứ gì - và chỉ việc bấm Next để tiếp tục. Trong các trường hợp mở rộng sử dụng khác nữa thì sau này bạn có thể cài đặt lại gói codec này hoặc tải một phiên bản mới hơn trên Internet (bởi vì chúng thì cấp nhật khá thường xuyên) và lựa chọn lại theo nhu cầu của bạn.
5. Trang tiếp theo sẽ đề nghị bạn cung cấp tên của thư mục chứa các shotcut tại Start Menu của Windows (Select Start Menu Folder). Theo mặc định thì tên của chúng sẽ là K-Lite Codec Pack, nhưng bạn hoàn toàn có thể thay đổi được thư mục hoặc đặt chúng thành một thư mục con của một thư mục khác đã tồn tại chẳng hạn (ví dụ như tôi tóm toàn bộ các phần mềm/ứng dụng thuộc dạng này vào một thư mục có tên là MEDIA thì tôi sẽ chỉ việc gõ thêm một dòng MEDIA kèm theo dấu "/" trước dòng này để trở thành MEDIA/K-Lite Codec Pack là được. Xin bạn chú ý về điều này, khi mà bạn cài đặt khá nhiều game trong máy tính của mình thì cũng nên tóm toàn bộ chúng vào một thư mục mang tên GAMES theo cách trên để tiện quản lý).
6. Trang tiếp theo bạn có thể tinh chỉnh lai một số thiết đặt của gói codec đối với hệ điều hành của bạn (Select Additional Task). Ở đây cũng có một số phần thiết đặt cũng có thể khiến bạn bối rối - và bạn nên để tất cả theo mức mặc định đề nghị thì ổn định hơn cho trường hợp này.
7. Trang tiếp theo (Ready to Install) để bạn có thể xem lại các thiết đặt của bạn trong một trang văn bản trước khi bắt đầu cài đặt gói codec vào hệ thống của bạn. Phần này cũng không có gì đặc biệt cho những người sử dụng bình thường nên bạn bấm nút Install để cho quá trình cài đặt được thực hiện.
8. Còn lại trang cuối cùng (Done!) chỉ là một thông báo hoàn thành, bạn không còn lựa chọn nào khác so với nút Finish nếu như không muốn thiết lập tinh chỉnh đối với chính các gói này. Tôi nghĩ bạn chưa cần thiết phải thay đổi các tinh chỉnh nếu như chưa hiểu về chúng, do đó bạn nên bấm Finish để hoàn tất.
Sau khi cài đặt hoàn tất bạn có thể sẵn sàng xem các loại video mà không còn gặp thông báo lỗi thiếu codec nữa. Xin lưu ý thêm rằng các gói này được cập nhật thường xuyên, nếu như có các trường hợp không phát được các dạng video nào đó khác nữa thì bạn hãy thử vào website trên để cập nhật phiên bản K-Lite Codec Pack mới trước khi thử tìm các cách kiểm tra khác (như phần giới thiệu các phần mềm kiểm tra, phân tích ở phía dưới đây).
Các gói codec hoặc ứng dụng kiểm tra, phân tích video khác
 |
| MediaInfo cho phép phân tích các tập tin video và tải về phần mềm phát tập tin hoặc codec, ví dụ như trên hình là sự phân tích một tập tin có phần mở rộng là MKV hiếm gặp |
K-Lite Codec Pack không phải là một gói duy nhất mà còn nhiều gói codec khác để bạn có thể lựa chọn. Mặc dù tôi đã sử dụng một số gói như vậy nhưng chưa cảm thấy chúng có ưu điểm như K-Lite Codec Pack nên không sử dụng và giới thiệu chi tiết như một sự chia sẻ kinh nghiệm của mình trên blog. Nếu như chưa biết đến chúng, bạn có thể tham khảo thêm các gói codec khác và có thể tự mình sử dụng và kiểm chứng, tuy nhiên xin lưu ý rằng trong một thời điểm chỉ cài đặt một gói codec để tránh lỗi và các xung đột nếu có.
DivX codec, gói codec cho DivX, có vẻ chúng không phải tương thích cho tất cả các loại video.
Codec Installation Packages for IT Professionals, gói codec của Microsoft dành cho các hệ điều hành cũ hoặc các phiên bản WMP trước đây có thể phát các dạng âm thanh/video mới hơn và được hỗ trợ bởi WMP các phiên bản sau này.
Ngoài các gói codec, còn một số phần mềm/ứng dụng nhỏ cho phép phân tích các tập tin video không thông dụng hoặc quen thuộc đối với bạn, trong các trường hợp cần thiết (kiểu như không làm cách nào được ^^) bạn có thể thử sử dụng chúng:
VideoInspector: Kiểm tra đối với các loại video, phân tích lỗi và cung cấp các liên kết để tải về các loại codec bổ sung.
MediaInfo, một phần mềm nhỏ cho phép phân tích các tập tin video và tải về phần mềm phát được tập tin đó cũng như video codec phù hợp với nó (phần mềm hoặc codec có thể miễn phí hoặc có phí).
Media Player Classic hay bản 10, 11 hoặc các phần mềm khác?
Sau khi cài đặt gói K-Lite Code Pack có bao gồm Media Player Classic (mà theo nói ở trên chúng chính là Windows Media Player 6.4 đã được tích hợp vào Windows 98) thì lúc này trên hệ điều hành của bạn tồn tại hai loại phần mềm chơi nhạc và video. Hai phần mềm này có những mặt mạnh và yếu của nó mà bạn nên phân chia chúng ra cho mục đích phát các tập tin media của mình.
Đối với Windows Media Player: Ưu thế của nó nổi trội ở việc phát các tập tin audio MP3, WMA...tức là các loại định dạng thông dụng, bởi vì chúng thì có khả năng điều chỉnh các tần số theo từng mức (Equalizer), hay như điều chỉnh âm giả lập với SRS WOW Effects. Công bằng mà nói thì WMP các phiên bản gần đây (9, 10, 11) không đến nỗi tệ để nhiều người lấy lý do nó nặng mà không sử dụng nó bởi vì chất lượng âm và sự điều chỉnh khá tốt, đặc biệt đối với các đĩa âm thanh (CD Audio) thì điểm sơ qua các phần mềm nghe nhạc được nhiều người sử dụng thì thấy chỉ có WMP mới cho phép điều chỉnh Equalizer và hiệu ứng giả lập.
Trước đây, với hệ thống máy tính chậm và lượng RAM hạn chế, tôi thường dùng Winamp với các plug-in của nó, sau này này có các hệ thống nhanh hơn, bo mạch âm thanh rời và loa chất lượng cao hơn tôi cảm thấy Winamp với các phụ kiện không còn đáp ứng được so với WMP nên đã chuyển hẳn sang sử dụng nó mà ít khi sử dụng phần mềm nào khác cho riêng phần âm thanh.
 |
| Nếu không muốn Media Player Classic tự động liên kết đối với các tập tin AVI thì bạn có thể đánh dấu lại trong WMP để chúng liên kết với WMP 10,11 |
Media Player Classic nên gán chúng đối với các loại tập tin video nén hoặc các tập tin video không phổ biến (MP4, các video quay từ máy ảnh số, webcam, điện thoại di động...). Phù hợp với định dạng này bởi các định dạng video này hầu như không điều chỉnh được hiệu ứng hoặc giải mã video bằng phần cứng (có tính năng giải mã trong các bo mạch đồ hoạ tầm trung và cao cấp) cũng như phần mềm (giải mã qua codec bằng năng lực của CPU). Đặc biệt bạn không nên sử dụng Media Player Classic cho các loại tập tin âm thanh.
Lý do khác nữa để sử dụng Media Player Classic là chúng chiếm một lượng tài nguyên thấp hơn so với WMP các phiên bản mới hơn. Mặc dù như trên đã nói thì các dạng video khác thường sẽ sử dụng CPU là chính khi làm việc nhưng cũng với loại tập tin đó mà sử dụng WMP các phiên bản mới thì chúng còn chiếm một lượng xử lý CPU lớn hơn.
Vậy còn các phần mềm khác ngoài hai "họ" Media Player trên thì sao? Vẫn sử dụng bình thường để tận dụng các ưu thế của chúng. Ví dụ như tôi cũng vẫn dùng phần mềm WinDVD để đạt chất lượng âm thanh cao, xuất ra đầy đủ âm thanh 5.1 cho các đĩa DVD ca nhạc chẳng hạn. Các gói codec sau khi cài đặt có thể làm việc tốt đối với nhiều phần mềm phát âm thanh/video khác nhau bởi vì chúng đang được tích hợp vào hệ điều hành như một thành phần của hệ thống để xử lý chứ không phải dành riêng cho bất kỳ một phần mềm nào, do đó chúng sẽ hoàn toàn trợ giúp cho bạn với các phần mềm ưa thích quen thuộc của mình. Như vậy bạn hoàn toàn yên tâm nếu như không muốn dùng các phần mềm họ Windows Media Player.
***
Và đến đây tôi hi vọng rằng bài viết này đã giải đáp các thắc mắc của bạn!
Chú thích
1^. Không xem được video, giúp tôi với !!!, trao đổi thắc mắc trên Internet, người hỏi đã sử dụng cách đổi đuôi tập tin nhưng không phát được video. Mặc dù đây là thắc mắc trên các máy điện thoại, nhưng tôi cũng gặp nhiều trường hợp cụ thể tiến hành đổi đuôi tập tin video để phát trên máy tính nhưng không thành công.
2^. Không xem được video!?, trao đổi trên diễn đàn.
3^. The default codecs that are included with Windows Media Player 9 and with Windows Media Player 10, trên website của Microsoft.
Xem thêm
Video codec, mục từ trên Wikipedia (tiếng Anh).
Trương Mạnh An (20/12/2008)
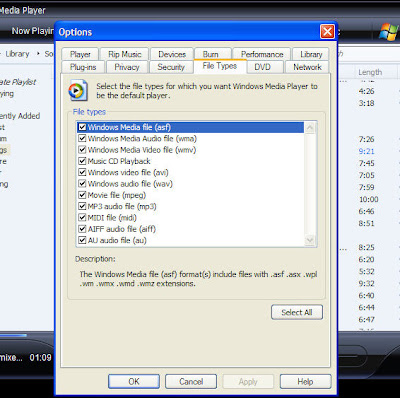


 Blog ngày nay thì đã phát triển khá nhanh khiến cho mọi người có thể thực hiện việc xuất bản một trang web cá nhân một cách dễ dàng và miễn phí. Hiện nay có nhiều nhà cung cấp blog miễn phí cho nhu cầu viết blog như: Blogger của Google, Yahoo! 360 Plus của Yahoo, Wordpress ... ở nước ngoài và tất nhiên là các nhà cung cấp khác nữa ở Việt Nam và trên thế giới, nhưng trong bài này tôi chỉ hướng dẫn cách thức lập một blog với nền tảng Blogger của Google. Hi vọng rằng việc trình bày bằng hình ảnh sẽ giúp bạn muốn lập một blog với Blogger một cách đơn giản và dễ hiểu.
Blog ngày nay thì đã phát triển khá nhanh khiến cho mọi người có thể thực hiện việc xuất bản một trang web cá nhân một cách dễ dàng và miễn phí. Hiện nay có nhiều nhà cung cấp blog miễn phí cho nhu cầu viết blog như: Blogger của Google, Yahoo! 360 Plus của Yahoo, Wordpress ... ở nước ngoài và tất nhiên là các nhà cung cấp khác nữa ở Việt Nam và trên thế giới, nhưng trong bài này tôi chỉ hướng dẫn cách thức lập một blog với nền tảng Blogger của Google. Hi vọng rằng việc trình bày bằng hình ảnh sẽ giúp bạn muốn lập một blog với Blogger một cách đơn giản và dễ hiểu. 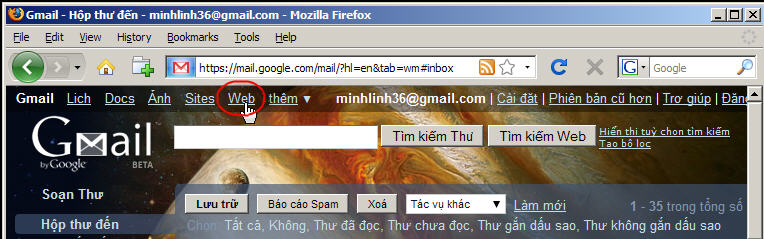



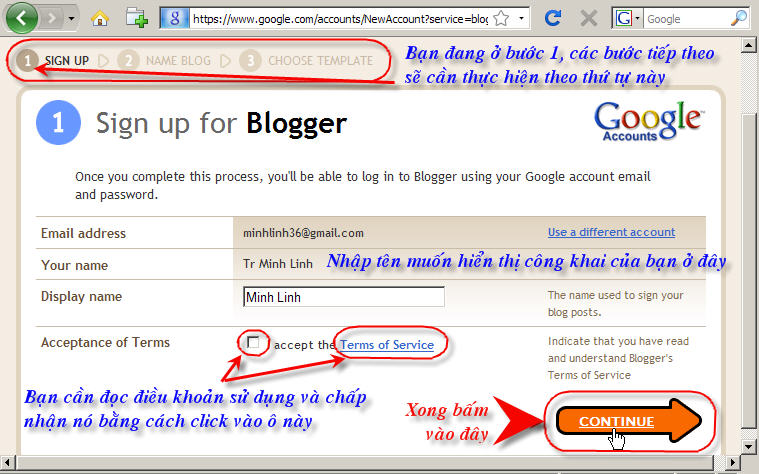


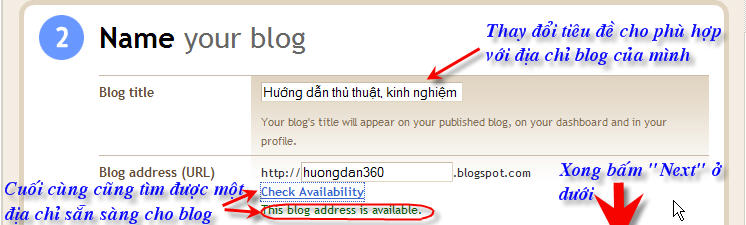

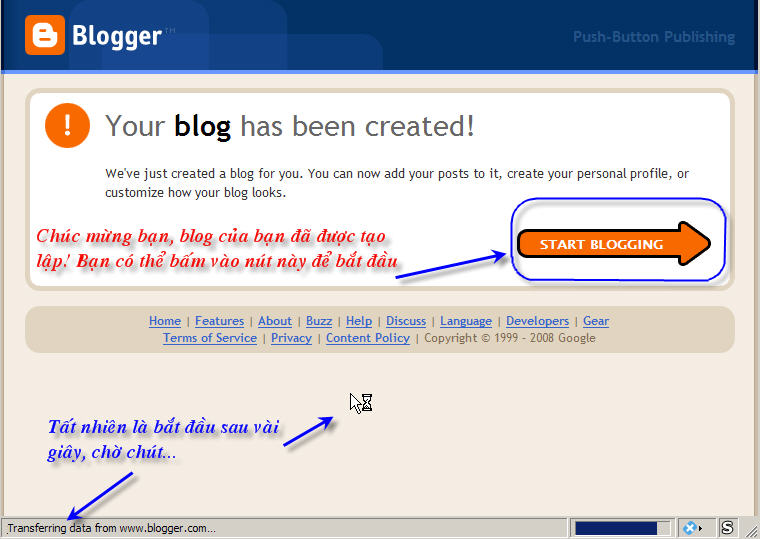



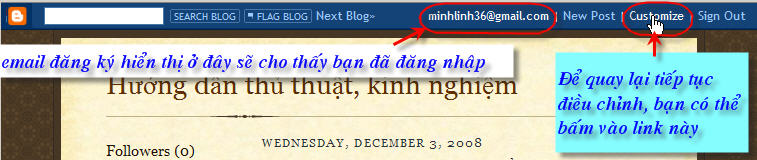
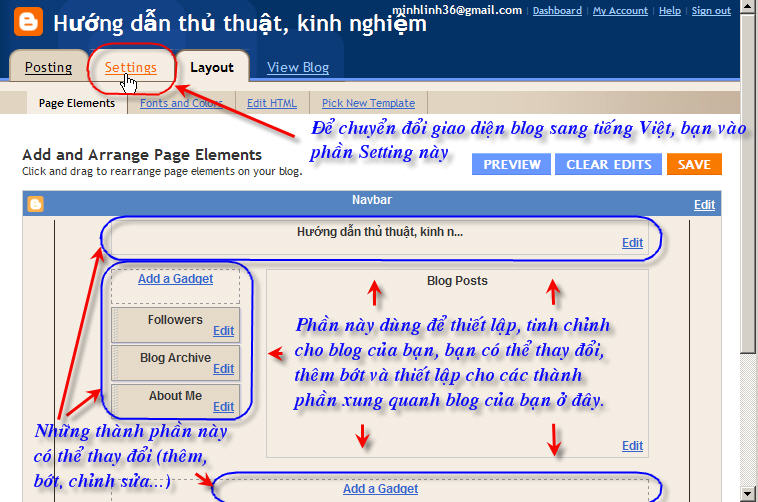




 Norton Ghost đã quá quen thuộc đối với nhiều người - nhất là những kỹ thuật viên sửa chữa hệ thống máy tính, quản trị mạng công ty hoặc những người sử dụng máy tính nghiệp dư hiểu biết. Đối với bạn thì sao? Có phải là quá mới? Có phải là bạn đã nghe tên đến ghost nhưng chưa hiểu rõ về phương thức và ý nghĩa của chúng? Tôi sẽ giúp bạn hiểu và thực hiện sao lưu hoặc phục hồi một cách rõ ràng nhất có thể.
Norton Ghost đã quá quen thuộc đối với nhiều người - nhất là những kỹ thuật viên sửa chữa hệ thống máy tính, quản trị mạng công ty hoặc những người sử dụng máy tính nghiệp dư hiểu biết. Đối với bạn thì sao? Có phải là quá mới? Có phải là bạn đã nghe tên đến ghost nhưng chưa hiểu rõ về phương thức và ý nghĩa của chúng? Tôi sẽ giúp bạn hiểu và thực hiện sao lưu hoặc phục hồi một cách rõ ràng nhất có thể. 

 Để sử dụng Ghost trong nền MS-DOS thực, bạn cần khởi động máy tính bằng đĩa Hiren's Boot CD. Từ menu chính, thực hiện theo các bước sau:
Để sử dụng Ghost trong nền MS-DOS thực, bạn cần khởi động máy tính bằng đĩa Hiren's Boot CD. Từ menu chính, thực hiện theo các bước sau:


















