Có thể nhiều người gặp tình trạng in một tài liệu nào đó ra máy in nhưng chúng lại hiển thị không giống như nhìn thấy trên màn hình soạn thảo. Cụ thể rằng trường hợp bạn nhìn thấy trong trình soạn thảo Microsoft Word là một trang nhưng khi in ra kết quả lại là hai trang, các trường hợp khác như một tập tài liệu khoảng 30 trang nhưng khi in lại thành 32, 33 trang - trong đó có nhiều hình minh hoạ, bảng biểu bị dời sang trang sau gây ra một bố cục không đẹp. Nguyên nhân sự lộn xộn trên là do sự thiết đặt mặc định của trình soạn thảo văn bản và máy in, trong bài này tôi xin hướng dẫn cách khắc phục điều đó.
 |
| Khổ giấy in theo tiêu chuẩn Bắc Mỹ tính theo inch |
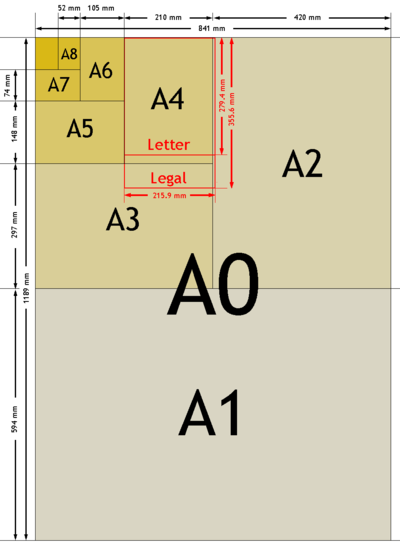 |
| Khổ giấy theo tiêu chuẩn quốc tế (ISO) tính theo mm và có khác biệt đối với kích cỡ theo tiêu chuẩn Bắc Mỹ |
Xuất phát do trong thời gian trước đây tôi cần in một loạt các quy trình quản lý chất lượng (ISO-9001:2000) cho phòng. Trong quá trình in tôi nhận thấy có hiện tượng di chuyển trang lộn xộn như trên không những ở máy tính và máy in của tôi mà hàng loạt máy khác. Do như vậy nên các văn bản, tài liệu in ra không đúng như thiết lập theo quy định của công ty (ví dụ lề trái 3,5 cm, phải 2 cm...)
HIỆN TƯỢNG
Như phần trên tôi đã nêu thêm một số hiện tượng cụ thể để bạn hiểu thêm tôi lại nêu ra một số thắc mắc mà các bạn đã gặp phải trên Internet như sau:
Một bạn viết: "Các bác ạh. Em có máy in HP Laser 1150, cứ in Word hoặc Exel là lề dưới cứ rộng thênh thang, cho dù em vào Page Setup cho lề dưới còn bé hơn lề trên mà khi in ra giấy lại rộng hơn"[1]
Bạn có thể thấy rằng lề rộng là một sự lãng phí giấy in, một mặt khác thì chúng nhìn không cân xứng đối với văn bản: Các chữ được soạn thảo giả sử trên cỡ 14 thì ra máy in lại như cỡ 13. Phiền toái hơn là nếu như bạn đã cố điều chỉnh văn bản để chữ ký của người duyệt văn bản ở cuối trang thì nó lại nhảy sang trang thứ hai.
Đối với các văn bản dài (giả sử như một đồ án tốt nghiệp, các luận văn, báo cáo khoa học....) thường trong đó có thể chứa các hình minh hoạ hoặc bảng biểu. Nếu như sự thiết đặt bố cục đã được sắp xếp sao cho hợp lý nhất (ví dụ như một bảng nhỏ chỉ chiếm trong một trang mà không ở tình trạng cuối trang trước lan sang đầu trang sau, các hình ảnh được đưa vào vị trí còn trống...) thì khi in có thể bị nhảy sang các vị trí không được đẹp, thiếu thẩm mỹ.
Không chỉ đối với Word mà cả đối với bảng tính Excel cũng cần phải thiết lập đối với định dạng giấy bởi chúng sẽ ảnh hưởng khá nhiều đến kết quả khi in ra.
Quả thực là trên 3/4 số máy tính mà tôi gặp đều không được thiết lập đúng kích thước cỡ giấy và máy in, có lẽ rằng một phần do chưa chú ý đến chúng để tìm cách khắc phục, một phần khác người nào cài đặt hệ điều hành cùng các ứng dụng khác cho máy tính đã quên mất thực hiện việc thiết lập này. Do vậy tôi đề nghị bạn kiểm tra lại thiết đặt này trong máy tính của mình, nếu thấy chưa có sự thay đổi kích thước giấy in thì hãy điều chỉnh ngay.
NGUYÊN NHÂN
Hai nguyên nhân gây ra bản in không được như ý muốn như trên là do phần mềm và các trình điều khiển của máy in được lấy theo khổ giấy theo tiêu chuẩn Bắc Mỹ (xem hình minh hoạ bên và so sánh kích thước tiêu chuẩn của các khổ giấy khác nhau). Ở Microsoft Word sau khi bạn cài đặt thì mặc định một văn bản (Word) hoặc một bảng tính (Excel) sẽ được mặc định đặt là khổ giấy Letter theo tiêu chuẩn Bắc Mỹ.
Bạn có thể nhìn vào hình bên để thấy hai chuẩn về khổ giấy đang được sử dụng nhiều hiên nay: Đối với tiêu chuẩn Bắc Mỹ (mà bao gồm chính là Hoa Kỳ và Canada) họ phân chia ra thành các cỡ giấy: A, B, C, D, E với đơn vị kích thước được tính theo inch (ký hiệu là ", mỗi inch bằng 25,4 mm, màn hình máy tính hoặc TV đều tính theo kích thước này - nó là kích thước đường chéo của màn hình) . Đối với tiêu chuẩn ISO được châu Âu và các nước khác (tất nhiên là bao gồm cả Việt Nam rồi) sử dụng lại tính theo kích cỡ từ A8 cho đến A0 (hình dưới).
Hai cỡ giấy thường được sử dụng phổ thông nhất trong hai tiêu chuẩn trên là khổ A4 theo chuẩn ISO và khổ Letter theo chuẩn Bắc Mỹ. Vì sự thông dụng nên các máy in thường lấy mặc định là tiêu chuẩn này (và tối thiểu cũng phải in được cỡ giấy này tính theo chiều rộng của mỗi chuẩn, tôi chưa thấy loại máy in được dùng trong văn phòng nào mà chỉ in được kích thước cỡ giấy nhỏ hơn chúng).
Có một lý do nào đó khiến cho các máy in và bộ phần mềm soạn thảo văn bản MS Word được bán ở Việt Nam đều lấy theo chuẩn Bắc Mỹ khiến cho mọi thiết đặt mặc định của khổ giấy cho chúng là khổ Letter. Hai kích cỡ mặc định này lại không giống nhau (khổ Letter hẹp và dài hơn so với khổ A4) nên chúng mới gây ra hiện tượng các bản in giấy hiển thị sai so với những gì nhìn thấy trong cửa sổ soạn thảo văn bản mà bạn nhìn thấy.
KHẮC PHỤC
Sau khi xác định được nguyên nhân gây ra sự lệch lạc của bản in ta có thể khắc phục, sửa chữa chúng. Dưới đây là hai chế độ cài đặt các tham số đối với phần mềm Microsoft và của các trình điều khiển của các hãng sản xuất phần cứng máy in.
Nếu như máy tính của bạn không được gắn máy in thì sao? Bạn có cần phải thiết lập lại chế độ soạn thảo theo đúng khổ A4 hay không? Có, bởi vì nếu như bạn đã soạn thảo một văn bản nào đó để có thể in ra thì cần phải thiết lập các phần có thể thiết lập được như ở dưới đây (còn lại phần thiết lập đối với máy in có thể không cần thiết, nhưng với việc cài đặt máy in ảo thì vẫn nên thiết lập đối với chúng).
Thiết lập trong cỡ giấy trong phần mềm Microsoft Word
Trước hết bạn cần thiết lập về chế độ giấy in phù hợp đối với loại giấy sử dụng cho máy in của bạn. Ở đây thì tôi nghĩ rằng phần lớn người sử dụng máy in đọc bài này sẽ sử dụng loại giấy A4 ở Việt Nam nên có hướng dẫn thay đổi như phần dưới dây (còn nếu bạn đang ở Hoa Kỳ, sử dụng loại giấy khổ Letter thì đừng thay đổi gì cả ^^).
Để thiết lập khổ giấy A4 và các liên quan đến trang soạn thảo bạn vào mục Page Setup. Để vào mục này chỉ cần vào phần File trên thanh công cụ, một menu thả xuống bạn sẽ thấy phần Page Setup. Nếu như không nhìn thấy phần này ở Microsoft Word (trong bộ Office 2003 trở lại) thì có thể phần này ít được sử dụng nên đã được tự động thu ẩn đi, lúc này bạn chỉ cần giữ chuột tại nguyên vị trí đó và chờ trong chốc lát để menu hiển thị hết cho toàn bộ các mục.
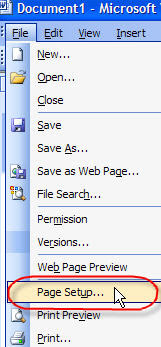 Để vào mục thiết đặt trang soạn thảo Page Setup, bạn chỉ cần vào phần File, sau đó chọn Page Setup.. |  Hình trên là phần thiết đặt lề, hình dưới là phần thiết đặt cỡ giấy. |
Trong Page Setup, phần đầu tiên là Margins, bạn sẽ nhìn thấy phần thiết lập lề của trang. Phần này thiết đặt lề trang để các dòng chữ và nội dung được giới hạn lại theo thiết lập này. Phần này bạn có thể quay trở lại sau bởi bây giờ điều quan tâm hơn là cần thiết lập kích cỡ giấy mặc định để in là A4.
Để vào phần thiết lập kích cỡ trang giấy, bạn bấm vào tab có ghi Paper ở phía trên. Trong tab Paper bạn có thể dễ dàng nhìn thấy mục Paper size đang được lựa chọn là khổ giấy nào. Nếu như sau khi cài đặt hệ thống, người ta không thiết lập lại cho bạn là khổ giấy A4 thì nó vẫn nguyên là Letter theo mặc định của bộ phần mềm Microsoft Office.
Bạn dễ dàng thay đổi thiết lập này bằng cách bấm vào nút thả xuống ở bên cạnh sau đó chọn khổ giấy A4. Sau đó bạn quay lại tab Margins để điều chỉnh lại đôi chút về các kích thước của các lề (trên, dưới, trái, phải) rồi bấm vào nút Default để cho mọi văn bản mới được khởi tạo sau này cũng được giữ nguyên thiết đặt này.
Lưu ý rằng thiết đặt mới này không ảnh hưởng đối với các văn bản đã được soạn thảo trước đó theo khổ giấy Letter bởi vì chúng chỉ có hiệu lực đối với các tập tin document (*.doc) hiện hành và trở về sau này (nếu bấm vào nút Default) mà thôi. Như vậy gặp các văn bản cũ mà bạn mở lại thì bạn cũng cần làm như trên để định dạng lại khổ giấy.
Sau khi định dạng khổ giấy như vậy thì các trình bày bên trong văn bản của bạn sẽ thay đổi. Tuỳ thuộc vào nội dung (dài hay ngắn, có nhiều bảng và hình ảnh hay không) và cách trình bày trước đây mà mức độ thay đổi sẽ như thế nào. Thông thường tôi nghĩ rằng số trang văn bản sẽ dài ra và bạn cần điều chỉnh lại chúng đôi chút để bố cục của văn bản được hợp lý hơn.
Như vậy là bạn đã thiết lập xong phần cỡ giấy in trong Microsoft Word, tuy nhiên điều này vẫn chưa giúp cho bạn có thể in ra đúng như những gì đã nhìn thấy, bởi vì còn lại một phần thiết lập nữa trong máy in mà bạn cũng cần thực hiện tiếp như phần dưới đây.
Lưu ý: Trong phần minh hoạ về tab Margins đơn vị tính cho các lề mặc định được tín theo inch, tuy nhiên trong hình minh hoạ này đang hiển thị là cm. Bạn có thể điều chỉnh đơn vị đo kích thước sang hệ mét quen thuộc bằng cách: Vào mục Tools, Options, ở tab General phần Measurement Units bạn đổi từ Inches sang Centimeter hoặc Milimeters để sử dụng theo hệ đơn vị Mét quen thuộc hơn đối với bạn.
Thiết lập trong cỡ giấy trong máy in
Nếu như ở trên bạn đã thiết lập khổ giấy A4 cho các hoạt động soạn thảo của mình thì có nghĩa rằng bạn đã nhìn thấy trong khung soạn thảo một khổ giấy có tỷ lệ đối với khổ giấy A4 thông dụng. Tuy nhiên đó không phải là điều mà bạn tin tưởng rằng máy in sẽ in ra như những gì bạn thấy bởi vì ở máy in vẫn còn thiết lập một khổ giấy riêng của chúng mà bộ Office (đến phiên bản 2003, còn 2007 vì tôi không dùng nên không rõ) không có cơ chế đồng bộ kích cỡ giấy đối với các máy in mà nó sử dụng.
Không những chỉ áp dụng cho Word, Excel mà cỡ giấy trong máy in còn ảnh hưởng đến các phần mềm khác có liên quan đến in ấn. Một trường hợp mà nhiều người làm việc văn phòng thường gặp phải là khi họ sử dụng các loại phần mềm kế toán, quản lý nhân sự, lập dự toán,...(các phần mềm nội địa chuyên nghành) khi xuất bản in cũng có liên quan đến các thiết lập này.
Máy in thì luôn hoạt động đối với các khổ giấy phù hợp đối với nó. Bạn có thể biết rằng các máy in chỉ hoạt động trong giới hạn về kích thước của nó ngay từ ban đầu để tránh hiện tượng in tràn lề gây ra mực bám vào các phần không có giấy dẫn đến giảm chất lượng đối với bản in sau nó (với máy in laser) hoặc đâm vào các phần không có giấy (với máy in kim) hay như phun mực vào ống cuộn (đối với máy in phun)... Do đó máy in luôn phải có chế độ thiết lập khổ giấy cho bản in để phù hợp với loại giấy đang có sẵn trong khay máy in.
Để đến được phần máy in trong hệ thống của bạn hoặc thông qua sự chia sẻ máy in tại các máy tính khác (hoặc print server) ở Windows XP (hoặc các phiên bản Windows khác trước đó) bạn có thể bấm vào nút Start, đến phần Settings, mục Printers and Faxers và chọn vào máy in mà bạn muốn điều chỉnh (xem hình minh hoạ).
Trong phần trên bạn có thể thấy máy tính của bạn có chỉ duy nhất một máy in hoặc hai hay nhiều hơn là do phần này không chỉ liệt kê các máy in được nối với máy tính của bạn mà chúng còn được gắn trên các máy tính khác trong cùng mạng mà bạn có quyền ra lệnh in tại đó. Nếu bạn bối rối khi mà có quá nhiều máy in được hiển thị tại đây (do có thể chỉ cần bạn có lần kết nối với một máy tính khác trong mạng LAN thì cũng có thể máy in tại máy tính đó được tự động hiển thị tại phần này) thì hãy chú ý đến máy in mặc định của máy tính của bạn. Máy in mặc định được phân biệt bằng một dấu hình chữ V trong vòng đen như hình minh hoạ. Nếu bạn không rõ còn cần thiết in tại các máy khác hay không thì chỉ cần điều chỉnh tại máy in đó bởi vì mỗi lần bạn ra lệnh in, lệnh sẽ được gửi đến máy tính đó nếu không có lựa chọn chỉ định vào máy tính khác.
 Và đến đây thì tôi không thể biết được rằng bạn đang dùng chiếc máy in có thương hiệu gì (HP, Canon...) và model của chúng là gì nên phần hướng dẫn dưới đây có thể không giống với những gì mà bạn sắp thực hiện, tuy nhiên tôi nghĩ rằng phần nhiều là bạn có thể tự suy luận ra cách thực hiện đối với chiếc máy in riêng mặc định của bạn.
Và đến đây thì tôi không thể biết được rằng bạn đang dùng chiếc máy in có thương hiệu gì (HP, Canon...) và model của chúng là gì nên phần hướng dẫn dưới đây có thể không giống với những gì mà bạn sắp thực hiện, tuy nhiên tôi nghĩ rằng phần nhiều là bạn có thể tự suy luận ra cách thực hiện đối với chiếc máy in riêng mặc định của bạn.
Ở đây tôi đang có hai chiếc máy in thường sử dụng: Một chiếc HP Lj1200 vốn thông dụng trong thời điểm vài năm trước đây và một chiếc HP Lj 5200 có cỡ giấy tối đa A3. Xin hướng dẫn về cách thiết lập đối với hai chiếc máy này, còn lại đối với các loại máy khác có thể được cập nhận dần nếu tôi được tiếp xúc với các máy in khác (có lẽ chỉ cần một vài hình ảnh cách thiết lập là được).
Ở máy in HP Lj 1200 sau khi bấm vào phần tên của nó trong mục Printers and Faxers như đã nói ở trên, bạn sẽ thấy một cửa sổ chứa trạng thái in của máy này. Bạn vào mục Printer để chọn phần "Printing Preferences..." để mở ra trang về các thiết lập của máy in này. Ở trang này bạn tiếp tục bấm vào nút "Advanced..." để mở ra một cửa sổ lựa chọn mới "HP Laser Jet 1200 Series PLC Advanced Document Setting".
Ở đây bạn dễ dàng nhìn ra trong mục Paper/Output, phần Page Size đang được đặt cỡ giấy là Letter. Để thay đổi thành cỡ giấy A4 bạn chỉ cần lựa chọn lại bằng cách bấm vào lựa chọn A4 trong menu thả xuống. Sau đó bạn bấm OK vài lần (cho đến khi đóng hết các cửa sổ) để thiết đặt có hiệu lực.
Sau khi thiết đặt như vậy, máy in sẽ hoạt động với cỡ giấy A4 và đồng bộ với thiết đặt do phần mềm Microsoft Word đã được bạn thiết đặt như đã nói ở trên. Và đến đây bạn đã thực hiện xong hai sự thiết đặt để có thể có bản in đúng, chính xác khi sử dụng phần mềm MS Word của Microsoft.
Xin lưu ý rằng mặc dù cùng là máy in HP 1200 nhưng không phải là mọi phần thiết lập ở các máy tính khác nhau đối với loại máy này đều như nhau (phức tạp ghê). Đối với hình minh hoạ này tôi đã sử dụng bộ trình điều khiển (driver) mặc định của Windows XP mà chúng lại có giao diện khác đối với trình điều khiển của hãng sản xuất (kèm theo đĩa CD-ROM khi mua máy in hoặc trình điều khiển mới nhất được tải về từ website của hãng sản xuất).
Còn dưới đây là phần thiết đặt đối với một máy in khác - máy in HP Lj 5200. Bạn có thể thấy cách thức thiết lập khác hơn so với loại HP Lj 1200 đã trình bày ở trên.
Ở đây trong phần "Printing Preferences..." bạn sẽ thấy mục Page Size (cỡ giấy) lại nằm ở tab Printing Shortcut. Ở đây bạn cũng chọn khổ giấy A4 thay cho khổ giấy Letter được thiết lập mặc định. Bạn lại chỉ cần thực hiện
 Đối với các loại máy in khác thì quá trình tìm vị trí để thay đổi cỡ giấy chắc cũng không phải là điều khó khăn đối với bạn. Hầu như chỉ quanh quẩn một số nút, liên kết ở các trang thiết đặt là bạn có thể tìm thấy nơi chứa Page size của máy in.
Đối với các loại máy in khác thì quá trình tìm vị trí để thay đổi cỡ giấy chắc cũng không phải là điều khó khăn đối với bạn. Hầu như chỉ quanh quẩn một số nút, liên kết ở các trang thiết đặt là bạn có thể tìm thấy nơi chứa Page size của máy in.
Thiết lập đối với Excel
Đối với bảng tính Excel trong bộ Microsoft Office cũng cần thiết lập lại cỡ giấy để có thể in ra đúng cách. Vẫn là trong phần Page Setup (bằng cách vào File -> Page Setup giống như ở Word) nhưng hộp thiết đặt này có vẻ hơi khác một chút (như hình minh hoạ).
Phần này bạn cũng tìm thấy một ô lựa chọn kích thước khổ giấy in, theo mặc định thì nó vẫn là khổ giấy Letter. Để thay đổi cỡ giấy thành A4 (hoặc các cỡ giấy khác phù hợp với máy in và nhu cầu xuất bảng tính của bạn như A3 chẳng hạn) thì có thể lựa chọn từ các cỡ có thể thả xuống như hình minh hoạ.
Bạn cũng biết rằng ở Word thì có thể chấp nhận không cần cài đặt máy in cho máy tính cài bộ Microsoft Office mà bạn vẫn có thể nhìn trước bản in (Print Preview) để có thể tự bố cục trang văn bản tài liệu được cho phù hợp, nhưng ở Excel thì không như vậy. Tính năng xem trước ở Print Preview của Excel sẽ bị vô hiệu hoá (nút này bị mờ đi) nếu như nó không nhận thấy hệ thống của bạn không được cài đặt máy in. Chính phiền toái này khiến cho nhiều người đã tìm ra một thủ thuật để xem được bản xem trước là cài đặt giả một máy in. Thật may là từ phiên bản Office 2003 trở đi tôi thấy Microsoft đã tự cài đặt một máy in theo dạng khác nên bản xem trước khi in ở Excel đã có thể hiển thị được. Và điều đó giúp bạn có thể làm việc với bảng tính Excel trên một máy tính không nối đến máy in nhưng vẫn in rất chính xác trên một máy in ở máy tính khác.
Một vài thiết đặt nữa mà tiện đây tôi muốn giới thiệu thêm đối với thiết đặt trong trang Page Setup của Excel sau đây sẽ giúp bạn có thể tinh chỉnh thêm cho bản in được hợp lý hơn trong các trường hợp có quá nhiều cột muốn thu hẹp phù hợp đối với trang in:
- Lựa chọn chiều in của giấy trong mục Orientation: Bạn có thể chọn kiểu đứng (Portrait) hoặc kiểu in nằm ngang (Landscape) cho phù hợp với chiều rộng. Nếu như có quá nhiều cột để chiều rộng khổ giấy không đầy đủ, bạn hãy chọn sang kiểu ngang.
- Nếu như số cột quá dài khiến cho bảng in ra không nằm gọn trong khổ giấy (kể cả chiều ngang), bạn có thể điều chỉnh lại kích thước của bản in nhỏ lại bằng cách thiết lập trong "Adjust to". Ở đây con số mặc định là 100%, có nghĩa là bản in sẽ in hoàn toàn theo thiết đặt (100% normal size). Bạn có thể co nhỏ lại bằng cách hạ thấp số % này xuống cho phù hợp. Khi hạ thấp xuống theo từng nấc, hãy thử bấm nút Print Preview để xem bản in đã phù hợp hay chưa.
- Cũng với lý do trên (làm phù hợp bản in), bạn có thể thiết đặt toàn bộ bản in nằm trong bao nhiêu trang in ra bằng thiết lập ở phần Fit to: .... page wide by ... tall. Bạn cũng nên bấm nút Print Preview để xem trước khi quết định lựa chọn.
LƯU Ý THÊM
- Việc thiết lập đối với máy in chỉ cần thực hiện một lần đối với mỗi máy in. Nếu cũng là máy in đó nhưng bạn cài đặt lại hệ điều hành hoặc cài đặt lại trình điều khiển máy in thì cũng phải thiết lập lại bởi các thiết lập đã quay trở lại khổ giấy mặc định. Nếu như máy tính có nhiều máy in (có thể là một máy in cục bộ - nối trực tiếp với máy tính đó và các máy in còn lại trong mạng nội bộ) thì cũng phải thiết lập khổ giấy cho lần lượt các máy in đó (nếu như muốn in trên máy in cần thiết lập lại).
- Một máy in được sử dụng chung trên mạng nội bộ thì mỗi người tự phải thiết lập khổ giấy in cho mình bởi trình điều khiển lúc đó được cài đặt riêng trên từng máy tính sử dụng máy in đó. Nhiều người có thể nghĩ rằng máy in được gắn trên máy nào thì chỉ cần máy tính đó thiết lập khổ giấy trở thành A4, còn lại các máy khác in thông qua máy tính kết nối trực tiếp đến máy in đó sẽ lấy theo thiết lập đó, nhưng thực tế đối với một mạng nội bộ (không có Print server) thì không đúng như vậy - mỗi người tự chọn khổ giấy cho mình.
- Đối với các tập tin Word hoặc Excel thì bạn có thể thiết lập cỡ giấy của bản in cho chúng tại máy tính soạn thảo (tức là máy tính không nhất thiết phải in ra từ đó) nhưng sau đó nếu như muốn in ra ở máy tính khác thì bạn vẫn tiếp tục phải thực hiện việc thiết lập lại cỡ giấy ở máy in đó. Nói một cách đơn giản hơn là nếu như bạn làm việc với các tập tin Word, Excel ở máy A, máy A cũng có máy in và bạn cũng đã thực hiện thiết lập cho cả Word, Excel lẫn trên máy in rồi nhưng sau đó bạn copy văn bản hay bảng tính đó đến máy B thì cũng phải thiết lập lại khổ giấy trên máy in ở máy B mới có thể cho bản in chuẩn xác.
CHÚ THÍCH
1^. Lỗi in lề dưới không đúng định dạng (thắc mắc trao đổi trên forum HocIT)
XEM THÊM
* Paper size, mục từ trên Wikipedia tiếng Anh: Bạn có thể tra cứu các loại khổ giấy theo tiêu chuẩn khác nhau thông qua các bảng ở mục từ này.
* Thiết lập trang in trong Word (trên Echip)
Trương Mạnh An (20/2/2009)
_________________________
GIẢI ĐÁP THẮC MẮC
Một bạn hỏi về cách thiết lập của máy in HP P2015 về khổ A4 như thế nào, tôi thì không sử dụng máy in này, nhưng để giải đáp thắc mắc của bạn đó, tôi đã tải trình điều khiển của máy in này về để cài đặt (giả) vào máy tính của mình. Phần dưới đây là cách thực hiện việc thiết lập lại khổ A4 cho máy in này:
Bạn sẽ thấy hình này:
Ở đây bạn chọn chuột phải vào nút Printer, trong menu thả xuống, bạn chọn Printing Preferences...
Và sau đó, không có khó khăn gì hơn nữa khi mà trong phần Printing Preferences có mục lựa chọn như hình dưới đây:
Sau khi chọn khổ giấy A4 thay cho khổ Letter, bạn bấm OK là từ đây máy in đã được thiết lập chạy ở khổ giấy A4, chỉ còn chỉnh lại trong Word hoặc các phần mềm soạn thảo văn bản khác của bạn (như hướng dẫn ở trên) nữa là hoàn tất.
Trương Mạnh An
















bai viết rât ấn tượng gây một sự hưng phấn va thu hut lôi cuốn cho người dọc.đồng thời bai nay giup ich cho rât nhiêu ngươi muôn quan tâm va tim hiêu.mong se co nhieu bai viet hay hơn nua trong nhưng thời gian tiếp theo. chúc tác giả một sức khỏe dồi dào và tràn ngập niềm vui , hanh phúc trong cuộc sống!
Trả lờiXóaThank you so much. Minh vua lam giup anh xa bang excel ma in ra phia duoi cu du ra mot khoan giay trang trong rat xau. minh vua doc bai cua ban va da chinh lai. Tuyet voi
Trả lờiXóaTôi cần cấu hình máy in của tôi là HP LaserJet 5100 PCL 6 để nó in khổ giấy dài hơn các khổ thông dụng như 296 x 840; 296 x 1680 ... phải làm cách nào?
Trả lờiXóabài viết rất hay, vậy anh giúp em luôn vấn đề này được không?
Trả lờiXóaHiện tại công ty em đang sử dụng máy in canon 2003
Khi thiết lập các phiếu thu, chi em làm trên trang excel khổ A4
Khi in ra em muốn in khổ A4 đó thành 2 tờ khổ giấy A5 thì làm cách nào ah?
Mình không rõ driver hay phần mềm hỗ trợ in của máy này như thế nào để có thể hướng dẫn từng bước cụ thể. Bạn hãy tự tìm hiểu để đặt khổ giấy máy in là A5, sau đó cắt giấy A4 làm đôi để in theo chế độ A5 như bình thường.
XóaỞ công ty mình thì phòng Kế toán cũng đã làm như vậy!
mình có 1 file ảnh pdf, mình đem ra tiệm nhờ in, nhưng chất lượng ảnh ko đẹp, bạn có thể chỉ mình cách khắc phục ko ?
XóaHiện tại em có máy in 2015 khi in file excal thi đặt in ngang thì ra dọc và ngược lại mong các bác giúp với
Trả lờiXóaCám ơn bạn đã giới thiệu sản phẩm in ấn của cty
Trả lờiXóaVui lòng gọi liên hệ qua Skype: baongoc để tư vấn thêm về
Tags: in tờ rơi a4
Mình đang bị rắc rối, máy cơ quan đang xài win 7 lậu và cái office phiên bản của Nga nên in toàn bị lệch!
Trả lờiXóahic, chỉnh giống bạn mà k in được!
Nếu là bản Office tiếng nước ngoài thì rào cản là không biết đặt đơn vị sang mm, cm thôi chứbnguyên lý như nhau và áp dụng được hết.
XóaOffice có thể thay đổi ngôn ngữ hiển thị được mà.
qua tuyet cám ơn anh
Trả lờiXóaCám ơn anh đã hướng dẫn rất tỉ mỉ.
Trả lờiXóaCám ơn anh nhiều, đúng là bài viết tôi đang cần
Trả lờiXóacài ở word như vậy, rồi sang máy in cũng đc cài như vậy mà sao in vẫn lỗi :((
Trả lờiXóaBên mình có bán Giấy in hóa đơn không ạ?
Trả lờiXóaCho mình hỏi, mỗi lần lệnh in, máy in lại hiện bảng thôn báo lên màn hình rất khó chịu, vậy cách ẩn như thế nào
Trả lờiXóa