Cảnh tưởng tượng đó không là tưởng tượng, tôi đã gặp nhiều lần như vậy, nhưng kịch bản không hẳn như trên mà có thể là người sử dụng tự thực hiện, hoặc chính những quản trị mạng của cơ quan bạn lạnh lùng ghost lại bộ Windows của bạn để tiết kiệm thời gian của anh ta.
Lỗi là ở chỗ: Bạn đã không sao lưu lại dữ liệu, hoặc đơn giản hơn, bạn chứa dữ liệu trên phân vùng cài đặt hệ điều hành.
Thông thường thì Windows sẽ được cài đặt trên phân vùng đầu tiên của ổ đĩa (được gán ký hiệu là C) nếu như không có những thay đổi so với mặc định hoặc không cài đặt song song vài hệ điều hành. Tất cả các dữ liệu làm việc của bạn cũng mặc định được đặt tại phân vùng C này nếu như bạn không có sự thay đổi so với mặc định.
Nếu như máy tính của bạn có từ hai phân vùng trở lên (tôi nói điều này vì nhiều máy tính nguyên chiếc chỉ có duy nhất một phân vùng) tôi khuyên bạn điều này: Hãy chuyển toàn bộ dữ liệu, thiết đặt của bạn sang phân vùng còn lại của ổ cứng.
Nói như thế thì đơn giản, có thể ai cũng hiểu, cần gì viết dài dòng thế này. Nhưng thực tế là bạn có thể chuyển dữ liệu sang phân vùng còn lại, hoặc sao lưu hàng ngày bằng các thiết bị nhớ USB flash. Đúng vậy. Nhưng những gì tôi viết ở đây thì lại có những sự chuyển nhiều dữ liệu, thiết đặt mặc định của hệ điều hành hơn là những dữ liệu thường thấy của bạn. Những hành động chuyển đổi vị trí lưu trữ dưới đây tuy rất dễ thực hiện, ai cũng có thể làm được qua một vài hướng dẫn hoặc hình ảnh minh hoạ, nhưng tôi muốn định hướng việc chuyển đó mới là cốt lõi của bài này.
Chuyển thư mục My Documents
Mặc định thì tất cả các phần mềm được tích hợp sẵn trên Windows, các phần mềm của hãng thứ ba thường lưu trữ thành quả làm việc của bạn ở My Documents, như vậy thì đây là một thư mục khá quan trọng đối với dữ liệu thành quả làm việc của bạn.
Ở Windows 9X, thư mục My Documents nằm ở ngay thư mục gốc, có nghĩa là chúng có đường dẫn thường là C:\My Documents\ tuy nhiên, ở họ Windows NT thì thư mục này lại nằm ẩn tít sau một loạt thư mục khác. Ví dụ:C:\Documents and Settings\Tên người dùng\ (Trong đó tên người dùng là tên đăng nhập của bạn vào Windows).
Cho dù mỗi lần bạn ghi lại thành quả của mình dưới một thư mục khác hoặc một phân vùng khác, thì có nhiều khi bạn vẫn quên, kết quả lại được đặt trên phân vùng C, như vậy thì nếu xảy ra sự cố với Windows như trên, bạn sẽ mất hết dữ liệu.
Vậy là việc chuyển hẳn thư mục này sang một phân vùng khác là tốt hơn cả. Nếu chẳng may phải cài đặt lại hệ điều hành, bạn vẫn có thể thực hiện thiết lập lại cho thư mục My Documents tới đường dẫn mới, và tất cả dữ liệu vẫn còn nguyên cho dù bạn thay đổi tên người đăng nhập vào hệ điều hành.

Làm cách này đơn giản đến không ngờ: Bạn chuột phải vào thư mục My Documents trên Desktop, chọn Properties, bấm vào nút "Move.." để chuyển đổi thư mục này đến một phân vùng khác với phân vùng cài đặt hệ điều hành. Thư mục mới bạn đặt tên thế nào cũng được, chỉ cần bạn dễ nhớ đến nó để có thể lần cài đặt lại hệ điều hành kế tiếp có thể chỉ đến địa chỉ đó để thiết lập lại.
Sau khi thực hiện điều này thì tất cả các dữ liệu đang có ở My Documents sẽ được chuyển sang một thư mục mới tuy nhiên tên hiển thị trên Desktop của bạn vẫn như cũ, như chưa từng có gì xảy ra.
Chuyển Favorites
Nếu bạn quen dùng trình duyệt được cài đặt sẵn vào Windows XP là Internet Explorer thì bạn sẽ nhận thấy Favorites rất quan trọng. Nó là nơi lưu trữ các đường dẫn tới các website mà bạn quen dùng để bạn có thể chỉ cần vài thao tác chuột là có thể duyệt trang web đó. Nếu bạn không biết điều này? Tôi không ngạc nhiên, bởi vì tôi gặp nhiều người như vậy, họ ghi địa chỉ trên một cuốn sổ để rồi mỗi lần truy cập lại gõ đi gõ lại vào trình duyệt. Không có gì đáng trách, bởi họ chưa biết tận dụng nó mà thôi, mới đầu tiên tôi cũng như vậy mất vài tháng trời liền.
Số lượng tập hợp các địa chỉ trong Favorites lớn có thể là thành quả suốt một thời gian của bạn, nếu nó bị mất, sẽ rất phiền toái. Để lưu lại, bạn có thể thực hiện theo hai cách sau:
Copy chúng lại
Copy thì rất dễ, bạn chỉ cần mở một cửa sổ Explorer bất kỳ, ở mỗi chúng cũng đều có một mục Favorites phía trên (như một sự liên thông với Internet Explorer hoặc một trình duyệt mặc định khác mà bạn quen dùng). Rồi rê chuột xuống một thư mục bất kỳ, chuột phải, chọn open. Sau đó lên một cấp độ thư mục, bạn sẽ thấy thư mục Favorites hiện giờ đang nằm ở đâu. Copy toàn bộ chúng lại để dán (paste) vào một thư mục mà bạn muốn sao lưu.
Sau này, nếu có hỏng Windows, bạn chỉ cần copy ở chỗ sao lưu, và dán đè vào thư mục trên là được.
Dùng TweakUI để di chuyển các thư mục mặc định
Cách trên đơn giản, dễ làm nhưng lại chỉ lưu được những nội dung tại thời điểm bạn sao lưu, còn sau quá trình sao lưu đó bạn lại thêm nhiều địa chỉ mới, và như vậy thì có thể những địa chỉ mới bị mất đi nếu như bạn chưa kịp tiếp tục sao lưu.
Để thực hiện việc chuyển đổi vị trí chứa thư mục này (giống như làm với My Documents đã nói ở trên, tức là chuyển vị trí chứa), bạn có thể dùng phần mềm TweakUI để thực hiện (nơi chứa liên kết tải xem ở phần dưới cùng của bài).
Chạy TweakUI, vào phần My Computer, tiếp đến Special Folders, ở đây bạn thấy có thể thay đổi rất nhiều thư mục mặc định của Windows sang các phân vùng khác ở thư mục khác. Ở đây tôi đang nói về Favorites, bạn chọn ở hộp lựa chọn thả xuống đúng mục Favorites, rồi bấm vào nút Change Location ở bên phải sau đó chỉ việc chỉ đến thư mục mới mà bạn lựa chọn ở phân vùng khác.
Quên chưa nói với bạn rằng, hành động này lại khác so với việc chuyển đường dẫn như đã làm đối với My Documents ở trên, bởi vì nó không tự động sao chép toàn bộ nội dung thư mục Favorites sang vị trí mới, mà chỉ là thiết lập lại địa chỉ trong Registry sang một chỗ mới mà thôi. Vậy có nghĩa rằng trước khi làm điều này bạn cần thực hiện phần trên "Copy chúng lại" và dán các nội dung đang tồn tại vào thư mục mà bạn lựa chọn. Chỉ khi nào bạn mới dùng Favorites thì nó chưa có nhiều nội dung mà thôi.
Nếu như Windows bị hỏng, chỉ cần cài đặt TweakUI và thực hiện như trên, có nghĩa là làm lại mà không có sự copy thư mục Favorites - chỉ việc chỉ đến địa chỉ đã chứa thư mục Favorites là bạn lại có thể tiếp tục sử dụng chúng mà không cần phải nhập vào từng địa chỉ từ đầu.
Lưu các thiết lập của phần mềm Microsoft Office
Đây chỉ là lưu thôi nhé, chắc là rồi thì cũng có cách chuyển, nhưng mà tôi chưa tìm ra (nếu bạn tìm ra, bạn hãy chia sẻ với tôi nhé, hãy viết vào phần bình luận dưới bài này). Lưu thì cũng chỉ là lưu tại các thời điểm nhất định mà thôi.
Tại sao lại phải lưu, thường thì những thiết đặt của bạn như: khổ giấy in (rất cần thiết đặt lại là A4 bởi chúng mặc định là letter, mà các máy in và thói quen ở Việt Nam lại sử dụng giấy A4 là chính, nhiều người quên điều này khiến cho họ soạn thảo văn bản một kiểu, nhưng in ra lại một khác mà không hiểu vì sao - chỉ vì chúng cố muốn vừa vặn khổ giấy thiết đặt), các chế độ gõ tắt (nhiều người xây dựng một hệ thông các từ viết tắt trong AutoCorrect, nhưng cài lại Windows thì lại mất sạch), và các thiết đặt khác mang tính cá nhân.
Ở Office 2003, bạn vào Start/Program Files/Microsoft Office Tools/Microsoft Office 2003 Save My Settings Wizard (hình minh hoạ) để mở phần "Save My Settings Wizard" ở đây bạn thực hiện theo trình thuật sĩ để tiến hành. Bấm Next, có hai lựa chọn: "Save the settings from this machine" và "Restore previously saved settings to this machine", bạn chọn "Save..." để lưu lại thiết đặt, còn phần Restore dành cho việc khôi phục lại. Sau phần này bạn bấm Next.
Phần "File save settings to" để bạn lựa chọn khu vực lưu lại dữ liệu thiết đặt của Office. Bạn có thể đặt ở bất kỳ nơi nào trên ổ cứng máy tính, và có thể thay đổi lại tên tập tin sao lưu (ví dụ bạn có thể đặt thêm các tham số về ngày tháng sao lưu chẳng hạn) nhưng cũng như ý định ban đầu là không đặt lại ở phân vùng cài đặt hệ điều hành Windows XP.
Sau khi bấm Finish, bạn chờ thuật sĩ này lưu lại các thiết đặt, vậy là hoàn tất. Lưu ý rằng sự sao lưu này bạn nên thực hiện vài tuần một lần để có thể cập nhật dữ liệu sao lưu mới được thiết đặt theo thời gian.
Chuyển rồi, sau đó thì sao?
Sau khi bạn đã thực hiện tất cả các bước trên, có nghĩa là bạn có thể yên tâm với việc sử dụng máy tính. Nhưng nếu máy tính bị sự cố, không khởi động được Windows XP mà bạn lại muốn làm việc ngay, không phải chờ đợi, cài đặt gì mất thời gian?
Tôi thì thường dùng phần mềm Ghost để tạo một bản sao lưu lại hệ điều hành của mình. Chẳng may nếu sự cố gì đó thì chỉ việc phục hồi (restore) ảnh ghost trở lại phân vùng chính đã cài đặt hệ điều hành. Lúc đó thời điểm của việc cài đặt hoàn toàn như quay trở lại, nhưng dữ liệu của mình thì lại hoàn toàn như vừa mới làm việc trong lần cuối cùng trước khi bị hỏng hệ điều hành. Cách này ưu thế hơn hẳn các phần mềm sao lưu dữ liệu hoặc chính tính năng System Restore vốn được tích hợp sẵn vào Windows từ khi có Windows Me. Phần mềm của hãng thứ ba để thay thế ư ? Theo ý nghĩ chủ quan của tôi thì vẫn chưa tối ưu được như cách này bởi vì chúng chỉ tạo tại một điểm, và nếu chúng có giám sát theo thời gian thực để sao lưu thì vẫn sẽ có nhược điểm: Làm chậm hệ thống, hoặc là sự restore tại thời điểm ngay khi trước đó, vẫn có thể bị lây nhiễm virus.
Nói thêm về phần mềm Ghost:
Phần mềm này của hãng Symantec, Đây là một phần mềm không thể thiếu cho người thành thạo với các hệ điều hành của Microsoft. Nó thông dụng đến nỗi "ghost" có thể đã được nhiều người dùng như một động từ (tương tự từ "google" vậy - đã trở thành một từ chỉ sự tìm kiếm bởi sự thành công của hãng này). Nếu bạn chưa biết về ghost, bạn có thể tìm hiểu về nó thông qua google (áp dụng luôn, có nghĩa là tìm kiếm thông qua máy tìm kiếm-cho dù là của hãng Google hay khoong^^), bởi vì nó đã quá nhiều trên Internet, tôi mà viết lại thì thật là buồn cười. Chỉ có điều rằng, tôi viết cái gì cũng nhìn nhận trên quan điểm một người chưa hiểu biết gì về điều định viết, nên có thể nó phù hợp với bạn hơn.
Còn với Linux thì sao? Tôi chưa hiểu lắm và cũng chưa thử ghost với hệ điều hành này, nhưng tôi nghĩ là nó không thực hiện ghost các phân vùng và swap của hệ điều hành này, phán đoán thế thôi.
Nếu bạn muốn đọc thêm về phần mềm Ghost cũng như các phương thức thực hiện đối với nó, tôi có riêng một bài nói về điều đó. Mời bạn xem tại đây.
Tạo ảnh ghost lúc nào mới là quan trọng, tôi thì thường làm thế này: Ngay sau khi cài đặt hệ điều hành, vào được Internet là tôi ghost luôn một lần. Hình ảnh đầu tiên này được lưu trữ cẩn thận trên đĩa DVD (phải đĩa DVD mới đủ chứa đấy nhé). Tất cả các thay đổi sau này đều phụ thuộc vào nó mà.
Tạo ảnh ghost lần thứ hai sau khi bạn cài đặt hoàn toàn các phần mềm cơ bản mà bạn thường xuyên sử dụng để có thể giúp bạn làm việc được một cách bình thường cho công việc của bạn. Không nên cài đặt các phần mềm "râu ria, lặt vặt" không cần thiết khác trong giai đoạn này bởi vì chúng thì cài đặt sau, ví dụ như các phần mềm IM, trình duyệt, phần mềm nghe nhạc...Những phần mềm nhỏ này không ngại vấn đề dung lượng tập tin ghost, mà là chúng rất dễ trở thành lỗi thời ở thời điểm khôi phục (restore) lại hệ thống.
Hạn chế của phương pháp
Điểm hạn chế nhất của phương pháp này là nó không chống lại được sự mất dữ liệu nếu bạn bị hư hỏng toàn bộ ổ cứng - có nghĩa là sự hư hỏng vật lý hay một cách nào khác đó khiến cho tất cả dữ liệu của bạn biến mất bởi các lý do chủ quan cũng như khách quan trong quá trình sử dụng. Để khắc phục hạn chế này thì bạn nên sao lưu toàn bộ dữ liệu quan trọng của bạn mà đã chứa ở thư mục trên phân vùng còn lại được nói ở trên.
Để sao lưu, cũng lại có một phần mềm tự động sao lưu hàng ngày cho bạn (đỡ phải nhớ đến nó) vào USB hay qua mạng nội bộ. Hy vọng bài sau tôi sẽ giới thiệu về phần mềm Second Copy để làm điều này một cách thuận tiện và chuyên nghiệp nhất - trong lúc chờ đợi (nếu quả thực bạn muốn vậy), xin hãy tìm kiếm phần mềm này trước và thử sử dụng nó. Lưu ý rằng phần mềm Second Copy không miễn phí.
Nguồn lấy phần mềm TweakUI: Bạn xem bài: Chống virus lây lan qua USB flash với TweakUI trên blog này sẽ có nguồn lấy phần mềm TweakUI. Tại sao lại phải như thế mà không đưa luôn liên kết ở đây. Tôi đã giới thiệu cách cài và thực thi phần mềm ở bài đó, mặt khác bạn xem liên kết một cách chính xác ở website của Microsoft để bạn tin tưởng hơn.
Xem thêm
Quy hoạch bộ nhớ trong Windows, trên blog này, để biết cách phân biệt các phân vùng (partition) mà không nhầm lẫn gọi là "ổ C, ổ D..."
_____
Trương Mạnh An (21/5/2008)
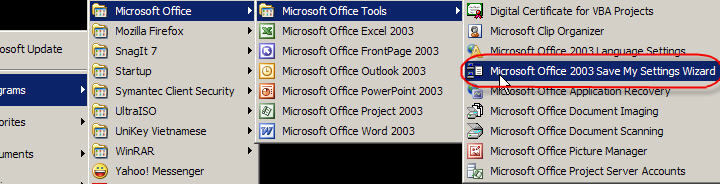











Không có nhận xét nào :
Đăng nhận xét
Hoan nghênh bạn chia sẻ/góp ý/phản hồi để bài viết được phổ biến hoặc hoàn thiện hơn!
- Nếu bạn thấy thích bài viết và muốn chia sẻ tới mọi người, xin vui lòng bấm nút "Like" và các nút chia sẻ tương ứng.
- Nếu bạn không có các tài khoản Blogger/WordPress... để phản hồi/bình luận bạn có thể chọn trong "Nhận xét với tư cách" phần "Ẩn danh" (Anonymous).
- Blog còn có các bài viết khác mà có thể bạn sẽ quan tâm, được liệt kê tại Mục lục.