Trong bài này, tôi trình bày một phần kinh nghiệm của mình trong việc sao lưu, bảo quản dữ liệu nhằm hạn chế các rủi ro mất mát do các nguyên nhân chủ quan cũng như khác quan. Cách thức sao lưu này khá an toàn bởi chúng thường được chứa dữ liệu trên một ổ đĩa phần cứng khác nên có thể ngăn ngừa được sự cố mất dữ liệu do hỏng ổ đĩa hiện tại. Đặc điểm nổi trội nhất là toàn bộ quá trình sao lưu theo các chu kỳ hoàn toàn tự động do một phần mềm thực hiện.
Giới thiệu
Dưới đây là hình ảnh của phần mềm này khi chưa có bất kỳ một sự thiết đặt nào cả (hình này do tôi phải xoá hết các cái cũ để dùng cho minh hoạ), bạn sẽ thấy rằng phiên bản mới nhất cho tới thời điểm viết bài là Second Copy phiên bản 7.1.
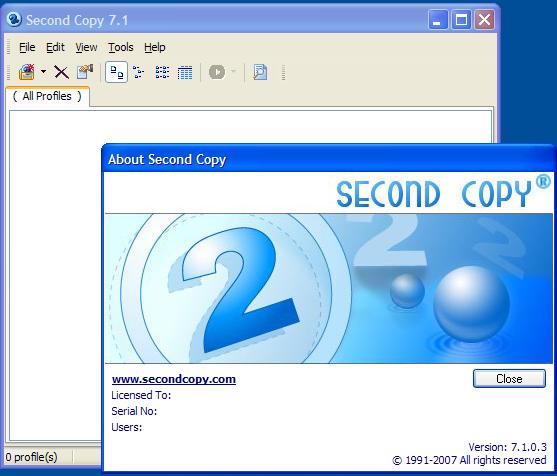
Thực ra thì phiên bản này không phải là mới, chúng được thừa kế trên các phiên bản Second Copy 98, Second Copy 2000 rồi mới ra đời phiên bản Second Copy 7 này. Chúng đã từng phục vụ cho Windows 98, Windows 2000 và giờ đây thì còn hỗ trợ cả với Windows XP, hay Vista mới nhất trong họ hệ điều hành của Microsoft. Đối với hệ điều hành mã nguồn mở thì các phần mềm này chưa có phiên bản làm việc trên chúng.
Hãy xem một doạn giới thiệu về nó ở một bài viết trên một website phổ biến kiến thức trước đây như sau: Second Copy 2000 là một phần mềm giúp bạn sao lưu những dữ liệu quan trọng từ ổ cứng của bạn và lưu lại vào bất kỳ thư mục, ổ cứng hay máy tính khác nằm trong mạng. Sau mỗi lần sao lưu, Second Copy 2000 sẽ kiểm tra chặt chẽ file nguồn, file đích để phát hiện sự thay đổi và cập nhật bản sao chép của bạn một cách tự động sau một khoảng thời gian do bạn quy định để cho bản sao chép của bạn luôn luôn mới nhất và đầy đủ nhất. Second Copy 2000 cho phép bạn tạo nhiều profile, mỗi profile là một partition hay một folder[3].
Nhược điểm lớn của Second Copy là chúng khó thực hiện với các tập tin và thư mục được đặt tên theo Unicode, điều này tôi đã gặp phiền toái với nó (cũng có một số người khác công nhận nhược điểm này[4]) do đó mà để sử dụng nó thì bạn không được đặt toàn bộ tên tập tin cũng như thư mục bằng tiếng Việt, hãy đặt tên bằng tiếng Việt không có dấu hoặc tiếng Anh.
Thiết lập sự sao lưu
Bạn vào New Profile (trong File), ở đây có hai lựa chọn:
- Express setup: cài đặt nhanh, có tính tuỳ biến không cao, dành cho người sử dụng bình thường
- Custom setup: Cài đặt chi tiết hơn, tôi hướng dẫn bạn theo cách này, sau đó thì bạn có thể quay lại thực hiện cách trên vẫn được.
Bấm Next, bạn sẽ sang phần "Which files?", ở đây có hai lựa chọn:
- All files and folders: Sao lưu toàn bộ các file trong đó! Tôi nghĩ bạn chọn cách này để sao lưu toàn bộ.
- Only selected files and folders: Chỉ sao lưu các tập tin và thư mục lựa chọn mà thôi.
Bấm Next, bạn đến phần "When?" tức là "Khi nào thì tiến hành sao lưu". Ở đây thì có quá nhiều lựa chọn cho bạn.
Theo chế độ mặc định thì trong phần "Frequency" (tần suất thực hiện) sẽ được lựa chọn "Every few hours" (trong một vài giờ), mà sẽ có một phần lựa chọn "Hours" cho phép bạn lựa chọn cứ sau bao nhiêu giờ thì Second Copy sao lưu một lần - ở mặc định thì nó là 2 giờ/lần sao lưu.
Phần này có quá nhiều lựa chọn, bạn nên chú ý lựa chọn phù hợp nhất cho mình.
Bấm tiếp Next, bạn sẽ đến phần "How?" (sao lưu dữ liệu như thế nào?)
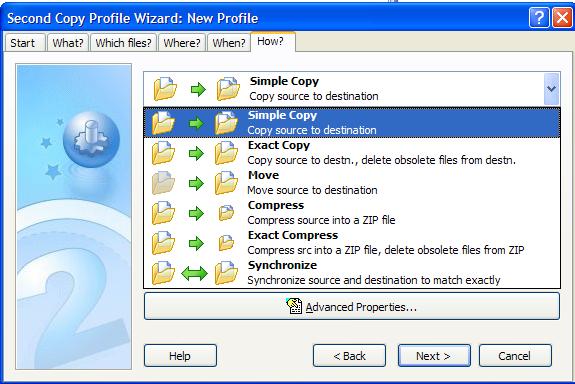
Ở đây cũng có quá nhiều tuỳ biến để lựa chọn, bạn có thể chọn từ loại copy đơn thuần hoặc là so sánh nguồn-đích hoặc cho đến cả nén lại để bảo mật tại thư mục đích.
Phần này rất quan trọng, mỗi lựa chọn của nó sẽ quyết định đến toàn bộ phương thức làm việc của profile đó:
- Simple Copy với cách giải thích đơn thuần là sao lưu dữ liệu từ thư mục nguồn đến thư mục đích (copy source to destination).
- Exact Copy: thực hiện việc sao lưu từ thư mục nguồn đến thư mục đích, nhưng lại xoá các tập tin cũ hơn ở thư mục đích nếu như có một phiên bản mới hơn của tập tin đó tại thư mục nguồn. Lưu ý rằng phiên bản mới hơn có nghĩa là chúng có thời gian được sửa đổi gần nhất với thời gian hiện tại, kích thước phiên bản mới có thể lớn hoặc nhỏ hơn so với phiên bản cũ.
- Move: Đơn thuần là di chuyển tập tin, thư mục từ thư mục nguồn tới thư mục đích. Xin cẩn trọng với lựa chọn này bởi vì chúng sẽ xoá toàn bộ tập tin và thư mục trên thư mục nguồn.
- Compress: Nén tất cả các tập tin từ thư mục nguồn vào một tập tin nén. Rất phù hợp với thư mục nguồn là các tập tin dạng có thể nén tốt như các tập tin văn bản. Phù hợp với thư mục đích là các thiết bị nhớ USB flash có dung lượng thấp.
- Exact Compress: Nén toàn bộ tập tin thư mục nguồn vào một tập tin nén, nhưng lại có cơ chế loại bỏ các loại tập tin có phiên bản cũ hơn.
- Synchronize: Đồng bộ giữa thư mục nguồn và thư mục đích: Ở đây hơi phức tạp một chút: Nó tựa như việc so sánh giữa thư mục nguồn và thư mục đích - nếu như ở đâu có các tập tin mới hơn là chúng sẽ sao chép sang nơi ngược lại. Như vậy thì có vẻ nói "nguồn" và "đích" sẽ không còn đúng cho lắm. Tôi nghĩ rằng cách đồng bộ này phù hợp với việc một người làm việc trên hai máy tính khác nhau - ví dụ như tôi có thể vừa làm trên laptop lúc này, lại làm ở desktop lúc khác mà không phải sao chép các tập tin đang làm dở ở trên máy tính còn lại, chỉ việc chạy Second Copy là chúng tự đồng bộ hai thư mục khác nhau là xong.
Bấm Next tiếp, bạn sẽ đến phần "Finish" để hoàn thành một Profile. Ở đây Second yêu cầu bạn đặt tên cho profile này, bạn nên đặt cho nó một cái tên theo đúng ý nghĩa của việc copy này. Nếu bạn thấy khó hiểu và chưa biết đặt tên gì thì cứ lấy tên thư mục nguồn ra đặt để dễ nhớ, cách đổi tên sau này vẫn có thể thực hiện được.
Sau khi bấm nút hoàn thành này thì Second Copy có thể sẽ thực hiện việc sao lưu dữ liệu ngay (nếu như bạn không lựa chọn chế độ Manual (tự mình quyết định sao lưu) trong phần "When?". Lưu ý rằng việc sao lưu này chiếm rất nhiều bộ xử lý nếu máy tính có cấu hình thấp hoặc cài đặt một phần mềm bảo mật thường trực bởi tựa như một sự sao chép các tập tin thông thường thì phần mềm diệt virus sẽ bắt đầu quét virus trong bất kỳ hành động nào.
Second Copy không giới hạn số Profile, bạn có thể tạo ra rất nhiều các profile khác nhau cho việc sao lưu các thư mục chứa dữ liệu khác nhau riêng biệt nằm có thể sao lưu toàn bộ các dữ liệu của bạn.
Mẹo tối ưu với sự sao lưu dữ liệu của bạn
Sao lưu dữ liệu trên máy tính thông thường (một ổ cứng vật lý)
Trên máy tính cá nhân thông thường sẽ có một ổ cứng vật lý, chúng có thể được chia thành nhiều phân vùng và đặt tên là C, D, E... và có thể được người sử dụng gọi là ổ C, ổ D, ổ E...nhưng thực chất thì chúng chỉ nằm trong một ổ cứng duy nhất.
Trường hợp này, việc sao lưu dữ liệu tuy không hạn chế được rủi ro do hư hỏng ổ cứng, nhưng chúng có thể giúp ta bảo vệ được dữ liệu chính bị phá bởi virus, bị vô tình xoá đi bởi chính người sử dụng, hoặc có thể tìm được một phiên bản trước đây của file dữ liệu khi chưa bị sửa đổi (trường hợp phiên bản trước của file rất hữu ích khi mà ta sửa đổi nhầm, xoá từng đoạn nhưng lại muốn khôi phục lại mà công cụ Undo không còn thực hiện được).
Tối ưu sao lưu dữ liệu với PC có hai ổ cứng vật lý:
Nếu chiếc máy tính của bạn có hai ổ cứng thì thật là tuyệt vời, bạn có thể sao lưu dữ liệu một cách rất an toàn bởi khả năng rủi ro được giảm đi gần đến 0 (không có rủi ro chỉ khi chắc chắn rằng không xảy ra hư hỏng đồng thời cả hai ổ cứng mà thôi). Lưu ý rằng hai ổ cứng có nghĩa là hai ổ cứng vật lý thật - chứ không phải là hai phân vùng trên cùng một ổ cứng[5][6].
Nếu có hai ổ cứng đồng thời thì bạn nên thiết đặt toàn bộ dữ liệu làm việc, dữ liệu quan trọng của bạn lên ổ cứng thứ nhất (không chứa hệ điều hành), rồi dùng Second Copy thường xuyên sao lưu dữ liệu sang ổ cứng thứ hai (chẳng hạn là ổ cứng chứa hệ điều hành). Cách này khiến cho nếu dữ liệu của ổ cứng thứ nhất bị hư hỏng thì còn lại phần dữ liệu trên ổ cứng thứ hai - và ngược lại.
Không có hai ổ cứng? Sao lưu bằng USB flash cũng được
Nếu bạn không có hai ổ cứng? Bạn ngại rằng một ngày nào đó các dữ liệu sẽ bị mất hết nếu hư hỏng ổ cứng? Không sao, nếu bạn có một thiết bị lưu trữ ngoài USB flash thì vai trò của nó cũng có thể coi như một ổ cứng thứ hai của mình. Các bước thiết lập sao lưu hoàn toàn giống như ở các bước trên. Tuy nhiên ở đây chỉ có một điều rằng bạn nên thiết đặt thư mục đích là một thư mục trên chính USB flash của bạn (hoặc ổ cứng gắn ngoài).
Có một số lời khuyên về các lựa chọn sao lưu phù hợp với các loại USB flash gắn ngoài như sau (đây là cách mà theo đánh giá chủ quan của tôi là rất hợp lý)
- Nếu như ổ USB flash của bạn có dung lượng lớn hơn so với các dữ liệu cần sao lưu thì bạn nên chọn phương pháp sao lưu toàn bộ các thư mục chứa dữ liệu lên một thư mục tổng, rồi đặt một profile sao lưu thư mục tổng này đến ổ USB theo như cách thông thường - coi chúng như một thư mục như trên ổ cứng.
- Nếu như ổ USB flash của bạn có dung lượng nhỏ hơn so với dữ liệu định sao lưu thì hi vọng rằng lựa chọn sao lưu tới tập tin nén (ZIP) có thể cho phép bạn thực hiện việc sao lưu tới các ổ USB flash này.
- Thời gian thực hiện sao lưu: Nên thực hiện vào gần cuối mỗi buổi làm việc của bạn. Ví dụ như tôi thường hết giờ làm việc vào lúc bốn rưỡi chiều, vậy thì tôi thiết đặt sao lưu tự động vào lúc bốn rưỡi kém mười lăm phút là phù hợp.
Sao lưu qua mạng nội bộ
Second Copy cho phép bạn sao lưu từ các thư mục nguồn trên máy tính của bạn hoặc trên một máy tính khác trong mạng nội bộ của mình đến một thư mục trên máy tính của mình cũng như máy tính khác. Ở đây điều kiện thực hiện là khả năng chia sẻ các tập tin và thư mục trên các máy tính như thế nào mà thôi.
Việc sao lưu qua mạng nội bộ có thể cần bạn thực hiện qua một số thao tác khác trên các máy tính trong mạng để đảm bảo rằng nếu như thư mục đích ở một máy tính khác thì thư mục này phải có đặc tính chia sẻ đầy đủ (có thể ghi và xoá tập tin được). Còn lại là việc xác định đường dẫn đến máy tính khác là bạn có thể copy và paste đường dẫn (hoặc browse) thì tương tự như đối với trên chính máy tính bạn kiểm soát.
Đối với các thư mục ảo trên Internet, bạn cũng thực hiện như vậy, có nghĩa là làm sao để Second Copy có thể nhìn thấy thư mục của bạn. Vì những lý do về bảo mật nên bạn hết sức chú ý đến các vấn đề sao lưu đến các máy tính khác trên mạng nội bộ hoặc trên Internet.
Trên thực tế thì tôi đã thiết đặt cho Second Copy sao lưu dữ liệu quan trọng từ laptop đến desktop cả ở nơi làm việc và ở nhà để dữ liệu đảm bảo an toàn nhất về dữ liệu.
Chú thích:Trương Mạnh An (7/2008)
1^. Trang download của phần mềm Second Copy. Ở đây có phiên bản dùng thử, nếu bạn thấy hài lòng thì mới có thể dùng lâu dài và trả tiền bản quyền cho phần mềm này.
2^ "What's new" của phiên bản Second Copy 7. Ở đây có một số thông tin về tính năng mà bạn sẽ hiểu hơn về Second Copy.
3^. Second Copy 2000 Sao lưu dữ liệu tự động, Minh Châu trên website Lê Hoàn (đã đăng trên NLĐ, VnE), 2001.
4^. Second copy - phần mềm backup, bởi Netfree trên VSIC.
5^. Quy hoạch bộ nhớ trong Windows, trên blog này - với ý nghĩa phân biệt rõ hơn về cách gọi tên gữa các phân vùng (partition) và ổ cứng vật lý.
6^. Ổ cứng, trên blog này, entry này muốn giới thiệu một chút cơ bản về ổ cứng. (trước đây tôi viết mục từ này có tên "ổ cứng" sau đó có người đề nghị đổi tên thành "ổ đĩa cứng", khi lấy phần "của tôi" về blog thì tôi lại đặt lại tên cũ là "ổ cứng" như một thói quen dùng từ trước đây của tôi^^)
7^. Kết quả tìm kiếm với Google cụm từ: "second copy"+"software" đến ngày 01/7/2008 gồm khoảng 500.000 kết quả ở trang kết quả đầu tiên. Ở đây tôi muốn giới thiệu cách tìm kiếm một cách hiệu quả khi ghép hai hoặc nhiều yếu tố để tìm kiếm một kết quả. Thực sự là tôi thấy rằng một số người tìm kiếm thông tin với các từ khoá một cách rất hài hước.
8^. Phân tách dữ liệu của bạn ra khỏi Windows XP, entry này nói về việc quản lý dữ liệu tốt hơn trong Windows XP để đề phòng hư hỏng hệ điều hành, cũng là entry mà tôi hứa viết entry về Second Copy này.
Mời xem thêm:
RAID là gì? Hãy đọc thêm entry này để biết việc các máy chủ (server) cung cấp dịch vụ email, blog, website...đã phải thực hiện tốn kém như thế nào so với cách sao lưu rất đơn giản của bạn bằng Second Copy nhé.
Chống virus lây lan qua USB flash với TweakUI, nếu bạn đã dùng USB flash thì tôi mong muốn bạn đọc qua entry này, nó thực sự là rất hữu ích đấy.











Không có nhận xét nào :
Đăng nhận xét
Hoan nghênh bạn chia sẻ/góp ý/phản hồi để bài viết được phổ biến hoặc hoàn thiện hơn!
- Nếu bạn thấy thích bài viết và muốn chia sẻ tới mọi người, xin vui lòng bấm nút "Like" và các nút chia sẻ tương ứng.
- Nếu bạn không có các tài khoản Blogger/WordPress... để phản hồi/bình luận bạn có thể chọn trong "Nhận xét với tư cách" phần "Ẩn danh" (Anonymous).
- Blog còn có các bài viết khác mà có thể bạn sẽ quan tâm, được liệt kê tại Mục lục.