Và cũng xin thú thực rằng ngoài sự giới thiệu tới bạn một phần mềm khá hay để dùng trong trường hợp cần thiết, tôi cũng viết bài này để có thể chỉ cho một người nào đó bạn tôi cũng có lúc cần thiết nhờ tôi tiếp tục hỗ trợ thì chỉ cần đọc bài viết này để biết cách cài đặt TeamViewer, rồi sau đó cung cấp ID và password cho tôi được dễ dàng mà không cần hướng dẫn nhiều :).
MỤC ĐÍCH SỬ DỤNG
Mặc dù đã nói sơ bộ ở trên, nhưng tôi vẫn muốn nhắc lại về mục đích sử dụng của TeamViewer một cách kỹ lưỡng hơn trước khi bạn muốn đọc bài hoặc thấy thú vị mà cài đặt nó vào máy tính của mình. Ở đây có thể có các liệt kê về trường hợp sử dụng hoặc các kịch bản như sau:Khi cần hỗ trợ từ xa
Đó là trường hợp mà tôi đã nói ở phần đâu tiên của bài này. Khi mà tôi muốn giúp đỡ một người bạn về việc thiết lập vài thứ trên máy tính của họ trong điều kiện hai máy tính rất xa nhau (giả sử như ở Hà Nội và TP Hồ Chí Minh đi, cho đỡ đến được), tôi có thể thực hiện theo cách truyền thống thông thường: Gọi điện thoại cho bạn tôi và nói cách thao tác. Hic, cách này không ổn cho lắm khi mà tôi không thể nhìn thấy người bạn tôi đã thực hiện theo cách tôi hướng dẫn như thế nào do đó kết quả không đạt được. Không những thế, những trường hợp khác xảy ra không như tôi nghĩ đối với một chiếc máy tính xa lạ mà tôi chưa lường trước được nên không thể hiểu được thông báo lỗi hay những gì đang diễn ra trên chiếc máy tính đó.
Vậy thì tốt nhất là gì? Đến máy tính đó và làm những gì mình muốn - Nhưng điều đó không ổn vì khoảng cách quá xa. Không sao, có một cách nữa là kết nối và điều khiển từ xa chiếc máy tính đó.
Kiểm soát máy tính từ xa
TeamViewer dùng để điều khiển từ xa, nhưng nếu như bạn không điều khiển vào chúng nữa mà chỉ dùng nó để xem người sử dụng máy tính ở xa đang sử dụng máy tính với các ứng dụng nào, duyệt các trang web nào...là cách mà kiểm soát máy tính từ xa. Như vậy bạn có thể kiểm soát con cái mình sử dụng máy tính làm gì ... với điều kiện là chúng ít hiểu biết về tin học để có thể biết rằng có người đang theo dõi chúng.
Khi mà bạn đang làm việc ở công sở lại muốn lấy một tập tin ở nhà mình thì sao? Có thể nhờ một người nào đó ở nhà hiểu biết đôi chút về máy tính rồi, tuy nhiên lúc đó nhỡ không có ai ở nhà mà có thể rành về gửi mail tập tin cho bạn được? Vậy là tốt nhất chỉ nhờ việc bấm một nút Power của máy tính, nhập mật khẩu, khởi động phần mềm TeamViewer cho bạn lấy tập tin một cách dễ dàng - việc đó thì có thể chắc rằng người khác cũng làm được.
...Một số điểm hay ở TeamViewer
Đó là những phần lý do mà bạn có thể sử dụng TeamViewer cho mục đích của mình, còn nếu như bạn còn thắc mắc rằng tại sao lại sử dụng TeamViewer, có các phần mềm nào khác nữa hay không cho việc điều khiển từ xa như vậy? Dưới đây là một số đặc điểm có được của TeamViewer mà có lẽ qua đó bạn sẽ thấy một số ưu điểm của nó so với phần mềm khác có tính năng tương tự.
- Có phiên bản miễn phí với những tính năng cơ bản được đáp ứng - đó là một lợi thế số một so sánh với một số phần mềm khác có cùng chức năng. Thông thường thì một số phần mềm có một số phiên bản: bản thương mại với đầy đủ tính năng, bản dùng thử chỉ được sử dụng giới hạn trong một thời gian ngắn và bản miễn phí (nếu có) thì giới hạn nhiều tính năng. Với TeamViewer thì bản miễn phí đã đáp ứng được rất tốt đối với những người sử dụng thông thường.
- TeamViewer dễ dàng điều khiển đối với những máy tính được nằm sau tường lửa (firewall) hoặc các proxy. Đây là một sự khác biệt khá rõ nét đối với các phần mềm điều khiển máy tính từ xa khác: Thay vì phải khai báo hoặc thiết lập trong hệ thống tường lửa của máy tính được điều khiển (hoặc hệ thống bảo mật của hệ thống công ty/doanh nghiệp) để các phần mềm điều khiển từ xa hoạt động thì TeamViewer có thể hoạt động xuyên qua chúng, do đó rất phù hợp đối với những người sử dụng không chuyên, có ít kiến thức về hệ thống mạng máy tính.
- Có thể truyền tập tin giữa hai máy tính (file transfer).
- TeamViewer không những cho phép bạn chỉ điều khiển trên cùng một hệ thống tương tự (ví dụ như máy điều khiển sử dụng hệ điều hành Windows, máy bị điều khiển cũng tương tự như vậy mà sử dụng hệ điều hành Windows) mà còn cho phép điều khiển giữa các hệ điều hành khác nhau: Như máy tính điều khiển sử dụng Windows, nhưng máy tính bị điều khiển lại đang sử dụng Mac[1]. Tuy nhiên tính năng điều khiển đối với đa hệ điều hành khác nhau này chỉ có ở các phiên bản thương mại (trả phí sử dụng).
CÀI ĐẶT TEAM VIEWER
 |
| Chữ ký điện tử của tập tin cài đặt TeamViewer khẳng định nó là tập tin đúng, không bị sửa đổi |
Trước hết là bạn tải về phiên bản TeamViewer mới nhất từ website của hãng sản xuất. Không có gì khó khăn cả, chỉ việc truy cập vào website của hãng tại http://www.teamviewer.com/index.aspx, trong trang này sẽ có phần tải về cài đặt cho TeamViewer. Bạn có thể tìm thấy một nút "Download now, It's free!" hoặc "Start Full version - It's Free!" hoặc cũng là liên kết đó, bạn tải theo liên kết này: download.teamviewer.com/download/TeamViewer_Setup_vi.exe. Để đảm bảo tính an toàn, tốt nhất bạn nên tải TeamViewer tại đúng đường dẫn liên quan đến trang http://www.teamviewer.com mà không nên tải từ các địa chỉ khác (mà điều này cũng nên áp dụng đối với tất cả các phần mềm của hãng khác nữa).
Tập tin cài đặt TeamViewer có dung lượng khoảng gần 2 MB. Các tập tin bộ cài đặt của TeamViewer đều có chữ ký điện tử (Digital Signature). Để kiểm tra về chữ ký điện tử này bạn chọn chuột phải vào tập tin, chọn Properties, bạn sẽ thấy cửa sổ Properties của tập tin hiện ra như hình minh hoạ bên phải, ở đây bạn vào tab Digital Signature, đó chính là chữ ký điện tử. Nếu như tập tin nào không có chữ ký điện tử (tức là không thấy tab Digital Signature) thì tập tin đó hoặc là không được hãng phần mềm đăng ký chữ ký điện tử hoặc là chúng đã bị làm giả (bung ra sửa đổi rồi đóng gói lại).
Có nhiều tập tin của hệ điều hành Windows cũng như các phần mềm quan trọng đều được đính chữ ký điện tử, bạn có thể kiểm tra mức độ an toàn khi mà có các chứng nhận này.Hoạt động cài đặt bắt đầu được tiến hành theo các bước như sau:
1. Chạy tập tin TeamViewer_Setup.exe tại thư mục mà bạn vừa tải về, khi này một cửa sổ hiện ra như hình dưới đây:
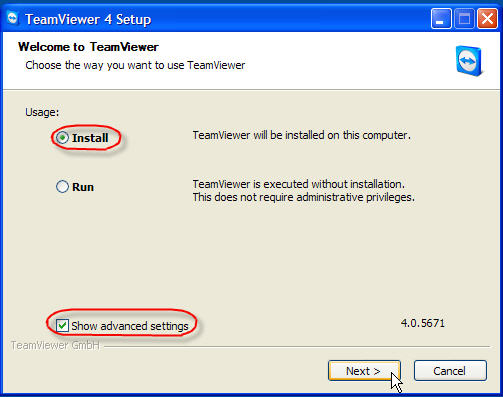
Trong phần Usage có hai lựa chọn:
- Install: Dùng cho cài đặt, bạn đang thực hiện theo cách này như hướng dẫn, tuy nhiên trong một số trường hợp khác thì không nhất thiết phải lựa chọn (trường hợp như phần dưới).
- Run: Dùng cho việc trực tiếp chạy mà không cần cài đặt, nó giống như việc dùng một lần rồi bỏ.
2. Thiết đặt về người sử dụng:
Phần này nói đến thiết lập về người sử dụng, chúng khá quan trọng bởi vì nó liên quan đến việc bạn dùng TeamViewer cho mục đích nào và có phải trả chi phí cho nó hay không.

Trong phần thiết đặt này có ba lựa chọn để trả lời câu hỏi "How do you want to user TeamViewer":
- Company/Commercial use: Dùng trong công ty, doanh nghiệp: Với lựa chọn này bạn cần trả tiền cho sự sử dụng TeamViewer bởi vì có thể thông qua việc sử dụng phần mềm này đã làm trực tiếp hoặc gián tiếp phát sinh lợi nhuận cho công ty/doanh nghiệp. Giá thành của lựa chọn này là khá cao: 249 USD cho thời gian sử dụng 6 tháng![2].
- Personal/Non-Commercial user: Dùng cho cá nhân, không thương mại. Với lựa chọn này bạn có thể dụng TeamViewer một cách miễn phí. Tất nhiên rằng khi bạn sử dụng TeamViewer miễn phí thì một số tinh năng sẽ bị hạn chế hơn so với phiên bản thương mại.
- Both of the above: Cả hai lựa chọn trên: Có nghĩa rằng bạn có thể dùng cho công ty và cả việc dùng cho cá nhân không phát sinh lợi nhuận. Tôi không rõ lắm về lựa chọn này, tuy nhiên chúng chắc chắn rằng vẫn phải trả phí rồi!
3. Thoả thuận về điều khoản sử dụng
Trong bất kỳ phần mềm nào cũng có sự thoả thuận sử dụng hoặc các điều kiện sử dụng, cấp phép bản quyền ... gì đó trước khi tiến hành sử dụng. Bạn cần đọc kỹ chúng để xem có nên tiếp tục sử dụng phần mềm này hay không. Đa phần rằng chúng ta coi thường các hành động này, nếu chẳng may có một sự cố hoặc thiệt hại xảy ra đối với việc sử dụng bạn sẽ không thể kiện được hãng cung cấp phần mềm bởi vì đã chấp nhận các điều kiện sử dụng đối với nó.

Do phần trước đó bạn có thể đã chọn vào mục đích sử dụng cho cá nhân, phi lợi nhuận nên ở đây ngoài chấp nhận theo giấy phép thoả thuận, bạn còn phải chấp nhận một lần nữa về việc sử dụng cho cá nhân và phi lợi nhuận.
Nếu bạn chấp nhận, bạn click chuột vào hai ô "I accept the terms in the License Agreement" và "I agree that I will only use TeamViewer for non-commercial and private use" rồi tiếp tục bấm vào nút Next.
4. Kiểu cài đặt
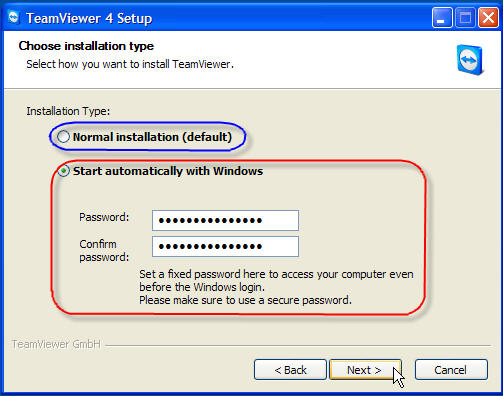
Phần Installation Type này có hai lựa chọn:
- Normal installation: Đây là chế độ mặc định. Đây là cách cài đặt cho việc sử dụng TeamViewer không thường xuyên, phù hợp với sự hỗ trợ trong thời gian không liên tục trong thời gian ngắn. Ở chế độ này mỗi lần sử dụng TeamViewer, phần mềm sẽ tự tạo ra một mật khẩu bằng 4 con số để mời sự hỗ trợ từ xa.
- Start automatically with Windows: Chế độ cài đặt không mặc định cho mục đích sử dụng TeamViewer một cách liên tục. Chế độ này không sử dụng mật khẩu ngẫu nhiên bằng số được phát sinh do máy chủ của TeamViewer mà sử dụng mật khẩu cố định đặt trước do người sử dụng. Chế độ cài đặt này bạn cần nhập mật khẩu định trước đó. Khi đặt mật khẩu lưu ý đến độ mạnh của chúng để đảm bảo cho việc bảo mật được tốt hơn, tránh rò ra mật khẩu.
5. Cài đặt VPN adapter
Phần này dành cho việc cài đặt một VPN adapter. Bạn không cần cài đặt phần này cũng có thể làm việc tốt với TeamViewer.

Nếu không muốn sử dụng VPN adapter, bạn không đánh dấu vào phần "Use TeamViewer VPN" (mặc định nó cũng không được đánh dấu). Để tiếp tục, bấm Next.
6. Lựa chọn thư mục cài đặt và hoàn thiện quá trình cài đặt
Những phần này không quan trọng lắm trong quá trình cài đặt, nó chỉ là thủ tục mà thôi.
Tiếp sau bước trên, bạn sẽ được hỏi rằng cài đặt đường dẫn đến chương trình (tức là cái shostcut) vào thư mục nào trên menu Start của Windows. Theo mặc định nó sẽ cài đặt vào phần Start/Programs như mọi phần mềm khác, tuy nhiên nếu như bạn muốn shotcut nằm kỹ hơn trong một thư mục nào đó thì có thể lựa chọn lại trong quá trình này.
Lưu ý rằng đây chỉ là nơi chứa những shotcut của nó mà thôi, các tập tin cài đặt quan trọng sẽ được cài đặt tại thư mục X:\Program Files\TeamViewer\Version4 (trong đó X là tên ký tự gán cho phân vùng chứa hệ điều hành của bạn).

Sau khi hoàn tất quá trình này (nếu muốn), bạn bấm nút Install cho quá trình cài đặt tiến hành. Thời gian cài đặt của TeamViewer rất ngắn, hầu như trong một lát là hoàn thành, và sau đó bạn chỉ việc thực hiện công việc cuối cùng cho quá trình cài đặt: Bấm nút Finish.
SỦ DỤNG TEAMVIEWER
Sau khi cài đặt TeamViewer, bạn khởi động chương trình và sẽ thấy khung điều khiển chính của nó như sau:
Ở đây bạn lưu ý hai phần dành cho các mục đích riêng:
Phần khung bên trái, tức là mục Wait for session chứa thông số về chính máy tính được cài để mời người khác đến điều khiển mình. Ở đây có hai thông số quan trọng là ID và Password được hiển thị trong khung như hình minh hoạ. Riêng ID được cung cấp ngẫu nhiên thông qua máy chủ của TeamViewer, còn password thì phụ thuộc vào chế độ cài đặt lúc trước: Nếu như bạn cài đặt theo mặc định ở bước 4 thì password lúc này là bốn con số được sinh ra ngẫu nhiên, nếu như bạn đặt password cho TeamViewer thì pass bị ẩn đi và nó chính là những gì bạn đặt.
Phần khung bên phải: Create session là dùng để điều khiển máy khác. Ở đây cũng có nhiều lựa chọn:
- Remote support dùng để điều khiển máy khác
- Presentation: Trình chiếu, dùng cho máy khác có thể xem mọi thao tác màn hình của máy của bạn. Lựa chọn này hơi ngược một chút so với khung này. Có thể nói là mời máy khác xem các thao tác diễn ra trên màn hình của mày tính cài đặt TeamViewer này.
- File transfer: Dùng để chuyển đổi các tập tin giữa hai máy cài TeamViewer.
- VPN: Mạng riêng ảo.
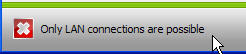 Để biết chắc rằng TeamViewer đã được kết nối đến máy chủ hay chưa, bạn xem biểu tượng ở góc dưới bên trái (mà tôi có khoanh tròn đỏ), nếu như trạng thái kết nối đến máy chủ tốt thì nó hiện thành dấu một chữ V với dòng chữ "Ready to connect (secure connection)". Trong trường hợp không kết nối được nó sẽ là một chữ X màu đỏ với dòng chữ "Only LAN connections are possible" (chỉ có thể kết nối trong mạng LAN nội bộ). Trong trường hợp mạng LAN nội bộ thì ID thay thế bằng IP của máy được điều khiển trong mạng nội bộ.
Để biết chắc rằng TeamViewer đã được kết nối đến máy chủ hay chưa, bạn xem biểu tượng ở góc dưới bên trái (mà tôi có khoanh tròn đỏ), nếu như trạng thái kết nối đến máy chủ tốt thì nó hiện thành dấu một chữ V với dòng chữ "Ready to connect (secure connection)". Trong trường hợp không kết nối được nó sẽ là một chữ X màu đỏ với dòng chữ "Only LAN connections are possible" (chỉ có thể kết nối trong mạng LAN nội bộ). Trong trường hợp mạng LAN nội bộ thì ID thay thế bằng IP của máy được điều khiển trong mạng nội bộ.Kết nối và điều khiển máy tính khác
Để kết nối điều khiển máy tính khác dùng TeamViewer thì điều kiện cần thiết nhất là máy được điều khiển phải được cài đặt TeamViewer, máy tính kết nối Internet và biết được ID của chiếc máy tính đó cùng password tạm thời (hay lâu dài) của nó.
Để chuẩn bị cho việc này, bạn cần hướng dẫn người sử dụng máy tính được điều khiển cài đặt phần mềm TeamViewer, đọc ID và password hiện ra trên phần mềm này cho bạn. Đây là một công việc khó khăn đối với những người không thành thạo với máy tính hoặc với Internet, mà đây cũng là nguyên nhận khiến cho tôi viết entry này để một lúc nào đó chỉ cần copy link gửi tin nhắn qua IM hoặc SMS cho họ thực hiện việc cài đặt, còn lại chỉ việc thực hiện công việc còn lại là kết nối và hỗ trợ mà thôi.
Sau khi có các thông số về ID và password bạn tiến hành như sau:
Từ giao diện chính, trong phần Create session bạn đánh ID của máy được điều khiển ô ID, chọn kiểu kết nối (với sự kết nối điều khiển, bạn chọn Remote support như mặc định đã được chọn sẵn), bấm vào nút Connect to partner. Sau đó chờ một thời gian để TeamViewer kết nối với máy chủ của nó, xác lập một kết nối bảo mật đến máy được điều khiển.
Sau khi TeamViewer thực hiện các thủ tục một cách tự động, một cửa sổ hiển thị màn hình của máy tính được điều khiển sẽ xuất hiện như hình dưới đây:

Và cho đến đây thì việc muốn điều khiển như thế nào thì đó là do ý bạn. Tất cả bây giờ như bạn đang ngồi trước chiếc màn hình của máy tính ở xa mà bạn muốn điều khiển.
Hình trên đây là một ví dụ minh hoạ về sự điều khiển từ xa đối với hai chiếc máy tính của tôi. Máy điều khiển là laptop có màn hình độ phân giải 1280x800 dùng ADSL của MegaVNN, máy được điều khiển có màn hình phân giải 1440x900 dùng mạng theo dịch vụ ADSL của Viettel. Bạn có thể thấy rằng trong khung điều khiển này thì màn hình có kích cỡ lớn hơn sẽ nằm trong một khung hình vừa đối với màn hình nhỏ hơn, do đó về việc khung hình thì có thể thấy nó không đáng ngại đối với bất kỳ loại kích cỡ màn hình nào của máy được điều khiển.Có một điều lưu ý rằng để tối ưu sự kết nối thì hình ảnh của máy được điều khiển chỉ hiển thị trên máy điền khiển ở độ sâu màu khoảng 8bit, như vậy là chất lượng hình ảnh sẽ xấu tệ, bạn khó có thể xem một hình ảnh 16/24/32bit trên máy bị điều khiển một cách hoàn hảo, thay vào đó nó giống một sơ đồ nhiệt độ toả nhiệt với loang lổ màu vì ở chế độ 8bit màu. Ngoài điều này ra thì cũng do sự tối ưu kết nối, máy tính bị điều khiển sẽ bị vô hiệu hoá wallpaper (thành chế độ màu mặc định) cho đến khi thoát khỏi TeamViewer được cài trên máy bị điều khiển.
Trong hình trên bạn sẽ nhận thấy có hai Taskbar, trong đó thì taskbar phía trên là cua rmáy được điều khiển, phía dưới là của máy điều khiển và con trỏ chuột có thể làm việc với phần mềm đang mở trên máy được điều khiển. Bây giờ bạn sẽ cảm nhận thấy rằng việc điều khiển một máy tính từ xa không hề khó khăn chút nào - chúng chỉ là một màn hình trong một cửa sổ vậy thôi.
Truyền các tập tin
Như phần giới thiệu đã nói, TeamViewer có chức năng chuyển các tập tin giữa hai máy tính, thao tác thực hiện như sau:
Bạn để ý thấy ở bản TeamViewer 4 phía trên của khung hình hiển thị màn hình máy bị điều khiển có một thanh công cụ. Để chuyển các tập tin, bạn bấm vào nút File transfer, một cửa sổ sẽ hiện ra như hình minh hoạ. Trong hình này thì phụ thuộc vào tốc độ Internet mà các phân vùng, thư mục ở cọc bên phải sẽ hiển thị chậm hơm một chút nên bạn cần lưu ý tránh cho rằng sự trao đổi tập tin không thành công.
Quá trình chuyển tập tin này có thể thực hiện theo cả hai chiều: Chiều từ máy điều khiển đến máy bị điều khiển và ngược lại. Bạn cần mở các thư mục ở phía nguồn, bấm vào đó rồi mở phần thư mục ở phía đích sự di chuyển tập tin. Để chuyển các tập tin, bạn chỉ cần chọn vào chúng và bấm vào nút có hình hai mũi tên lồng vào nhau (được khoanh tròn ở hình) theo hướng cần chuyển của chúng.
Trong khung thao tác còn có các nút lệnh khác như: Làm tươi trang, Xoá, Tạo thư mục mới....(như hình).

Trong quá trình truyền các tập tin giữa hai máy, một cửa sổ tại máy bị điều khiển sẽ xuất hiện về trạng thái trên máy tính bị điều khiển. Có lẽ sự xuất hiện này nhằm giúp chủ nhân của chiếc máy tính bị điều khiển biết được có các tập tin nào được sao chép tới hoặc được copy đi.
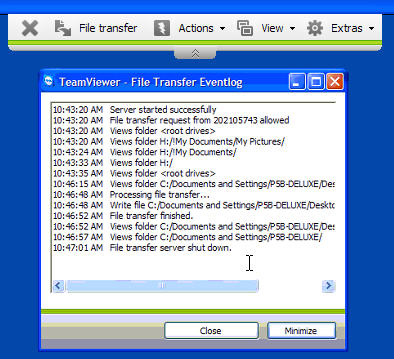
Kết hợp với thông tin về các quá trình thực hiện trên TeamViewer được ghi lại trên các tập tin log thì có lẽ rằng máy tính được điều khiển sẽ biết được mình được điều khiển từ những ID nào, trong thời gian nào và trong bao nhiêu phút....Như vậy thì TeamViewer rất công khai mọi sự điều khiển, truy cập vào máy tính từ xa, do đó hạn chế những sự truy cập không mong muốn hoặc sử dụng vào mục đích không trong sáng (tuy nhiên đòi hỏi người sử dụng không quá còn non nớt trong sử dụng phần mềm và máy tính để hiểu được những thông tin được ghi lại trong tập tin log này).
Nhận biết thời điểm máy tính mình bị điều khiển
Nếu bạn dễ dàng điều khiển một máy tính khác thì cũng có lúc bạn sẽ đặt ra câu hỏi rằng khi nào máy tính của mình bị điều khiển nếu như đã cài đặt TeamViewer? Một trường hợp khác: Nếu như bạn nhìn thấy phần mềm TeamViewer đã được cài đặt trong máy tính của bạn, nó cũng đã chạy ở trong hệ thống (thông qua biểu tượng của nó đã xuất hiện trong khay đồng hồ) thì có thể nào biết được rằng lúc đó có ai đang điều khiển máy tính của bạn hay không? Có ai đang xem màn hình của bạn đang hiển thị những gì mà lẽ ra chỉ mình bạn nhìn thấy hay không (trong trường hợp người điều khiển từ xa chỉ có ý muốn xem bạn làm gì mà không điều khiển thì sẽ khó phát hiện sự di chuyển chuột trên màn hình). Những trường hợp này không phải là không có lý do để lo lắng, bởi vì có thể một người nào đó muốn quan tâm hơn đến việc bạn đang làm gì thì cũng nên phải biết điều đó.
Để biết được TeamViewer đang chạy có đang được một máy tính nào đó điều khiển hay không, bạn hãy xem hình dưới đây:


Khi mà TeamViewer được một máy tính khác ở xa điều khiển, trong những giai đoạn thiết lập kết nối và điều khiển ban đầu nó sẽ hiển thị một bảng thông báo ở phía trên của khay đồng hồ. Quá trình này có thể diễn ra trong một thời gian ngắn, sau đó bảng sẽ thu lại xuống phía mép của Taskbar (hình trên, bên phải). Để xem máy tính mình có đang bị điều khiển hay không, bạn chỉ cần nhìn vào phần khay đồng hồ này.
Dấu hiệu trên cho bạn biết được thời điểm nào máy tính bạn bị điều khiển, do đó TeamViewer sẽ dùng cho mục đích công khai, tránh được hiện tượng cài đặt trên các máy tính của những người ít hiểu biết về tin học để giám sát màn hình của họ mà họ không hề hay biết. Nếu bạn mời một sự hỗ trợ từ xa thì bạn cũng căn cứ vào các dấu hiệu trên để biết được một phiên kết nối đã kết thúc hay chưa để có thể tiếp tục làm công việc của mình trên máy tính mà không e ngại rằng người nào đó đang nhòm ngó bạn. Để đảm bảo hơn, bạn nên tắt hẳn TeamViewer đi bằng cách chuột phải vào biểu tượng TeamViewer và chọn Exit.
TeamViewer Update
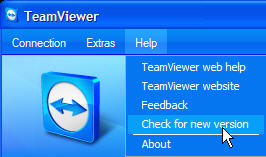 Cũng như các phần mềm khác thì bạn cũng nên thường xuyên kiểm tra các phiên bản mới của TeamViewer. Phiên bản mới của phần mềm thì thông thường sẽ hoạt động tốt hơn so với phiên bản cũ, hỗ trợ hệ điều hành mới hoặc sửa chữa các lỗi, sự cố xuất hiện, tăng cường tính bảo mật, hoặc làm tăng thêm tính tương thích....
Cũng như các phần mềm khác thì bạn cũng nên thường xuyên kiểm tra các phiên bản mới của TeamViewer. Phiên bản mới của phần mềm thì thông thường sẽ hoạt động tốt hơn so với phiên bản cũ, hỗ trợ hệ điều hành mới hoặc sửa chữa các lỗi, sự cố xuất hiện, tăng cường tính bảo mật, hoặc làm tăng thêm tính tương thích....Để kiểm tra xem bạn đã sử dụng phiên bản mới nhất hay chưa, bạn chỉ cần vào phần Help (như trong hình minh hoạ bên phải), click chuột trái vào phần "Check for new version". Nếu như phiên bản của bạn đang lỗi thời thì có thể một bảng thông báo như sau xuất hiện:
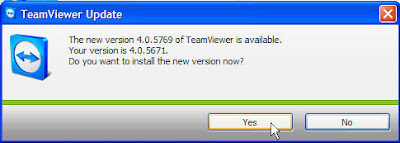
Trong bảng này TeamViewer thông báo rằng có một phiên bản mới (cụ thể như trong hình trên là phiên bản 4.0.5769 mới nhất) đang sẵn sàng, còn phiên bản được cài đặt trên máy tính hiện tại là 4.0.5671, và bạn có muốn cài đặt phiên bản mới hay không. Tất nhiên rằng tôi sẽ khuyên bạn nên nâng cấp lên phiên bản mới, khi này bạn chỉ việc bấm vào nút Yes để TeamViewer tự động tải về phiên bản mới và cài đặt. Sau khi cài đặt hoàn thành, bạn khởi động lại phần mềm TeamViewer để các phiên làm việc tiếp sau đó sẽ thực hiện trên phiên bản mới.
Còn nếu như bạn kiểm tra như trên, gặp thông báo "You version of TeamViewer is up-to-date..." thì có nghĩa rằng phiên bản hiện tại của bạn đã là mới nhất
CHÚ THÍCHTrương Mạnh An (2009)
1^. TeamViewer (Beta) review, trên TechRada.
2^. Thông tin trên website của TeamViewer.
XEM THÊM
Hướng dẫn sử dụng Team Viewer cơ bản!, Hùng Cường, trên diễn đàn HauOnline. Bạn xem thêm để có thể bổ sung thêm những gì còn thiếu nếu chưa có ở đây :). Lưu ý rằng ở phần này người viết đã sử dụng phiên bản trước đây của TeamViewer nên có thể hơi khác biệt đôi chút so với phiên bản TeamViewer 4 mà tôi đang trình bày ở đây.
TeamViewer, mục từ trên Wikipedia tiếng Anh.
TeamViewer Manual, hướng dẫn bằng tiếng Anh, tập tin PDF trên website của TeamViewer.










wao,a Tman giỏi qua!A viết bài này rất hay và rất đầy đủ.Mình chỉ đọc sơ qua là đã có thể sử dụng được rồi.A hãy viết thật nhiều bài hay như vậy nha a.E cũng đang học công nghệ thông tin và rất thik tìm hiểu thêm về những công nghệ mới,dù gì cũng thanks a nhiều nhiều nha!
Trả lờiXóathank you.qui hoa qua.doc la biet lam ngay.yearh come on!
Trả lờiXóakhông pít anh này có phải là dân it không viết bài cụ thể, hay và hữu ích quá. cảm ơn anh nhé.
Trả lờiXóaSao minh cai dung nhu tren nhung sao may cu bao la thoi han 7 ngay vay? khi vua cai xong no hien len mien phi, nhung chi chung 3 giay sao no hien len la thoi han 7 ngay. xin chi giup minh
Trả lờiXóaThanks!
Trả lờiXóarat ok
Trả lờiXóaCảm ơn TmAn đã chia xẻ kinh nghiệm bổ ích cho mọi người!
Trả lờiXóarất hay,như thế mới gọi là hướng dẫn-cảm ơn nhiều
Trả lờiXóaAnh oi cho hoi la e da cai dat teamviewer nhung gio da het han ko su dung dc nua,bay gio go bo va cai lai nhung van ko dc.a co the chi giup e dc ko?
Trả lờiXóaanh An oj co yahoo hk co mot so viet em dinh hoi anh
Trả lờiXóaanh Pm YH:nhoxlatao009 nha can hoi anh mot so viec ve teamviewer4
Bạn gửi mail về tman75hd@gmail.com
XóaMình ít dùng YM lắm, khoảng vài tháng mới mở một lần :)
anh An tai sao em biet ip cua nguoi khac nhung dieu khien ho hk dc zay li do ta sao tra loi em qua YH:nhoxlatao009
Trả lờiXóaBiết IP thì không điều khiển được bởi điều khiển PC khác bằng Teamviewer cần có đủ điều kiện là:
Xóa- Máy được điều khiển đã cài Teamviewer và được kết nối với Internet.
- Người sử dụng máy được điều khiển cấp các thông số điều khiển cho bạn.
IP máy bị điều khiển không cần phải biết mà vẫn điều khiển được, biết IP mà không cài Teamviewer cũng không điều khiển được.
lam cach nao de dieu khien ho hk can cai teamviewer
Xóabạn ơi cho mình hỏi tại sao mà chuyển tập tin từ máy điều khiển sang máy bị điều khiển lại hok đk nhỉ mình thử làm như cách bạn nói mà hok đk ?????????????????????????
Trả lờiXóaCó thể do tập tin đó quá nặng và đường truyền mạng yếu nên không thể chuyển dữ liệu qua dc.
XóaCòn trường hợp thứ 2 là do bạn chưa làm đúng cách.
bạn ơi cho mình hỏi tại sao mình làm như bnaj mà chuyển tập tin cho máy bị điều khiển mà hok đk nhỉ
Trả lờiXóaCác bản Teamviewer mới hiện nay có khác một chút so với bản hướng dẫn trong bài, bạn có thể xem lại cách thức chuyển tập tin cho phù hợp.
XóaMình vẫn thấy chuyển file bình thường mà!
bao gio can tewmviewer hay cai.chu bthuong moi nguoi cai lam ji cho nang may chu
Trả lờiXóanhung cai cai nay lo ng khac dieu khien het may tinh cua minh ma minh khong biet ho lam gj co hai cho mt cua minh thi lam the nao> minh co copy duoc j tu mt cua ng khac khong vay?. minh thay tac dung cua no cung chi la de mt ng khac dieeu khien mt cua minh ma thoi. va cung chi phu hop vs nhung ng dung mt o 2 noi muon lay tai lieu ma ho can.hixhix
Trả lờiXóachào anh , em chỉ hơi rành tí về máy tính thôi nhưng em muốn nếu a có thể chỉ giúp em cách điều khiển máy tính từ xa bằng tewmviewer hay không vì em có thằng em trai nên muốn biết để theo dõi nó sợ nó hư, cảm ơn anh.
Trả lờiXóako thể nhập dk id vs pass.ai giúp với/
Trả lờiXóaanh oi em cha hieu sao ma` em cai` mai k dc
Trả lờiXóaMình muốn xem lại hộp tin đã chat trong teamviewer thì làm sao ạ?
Trả lờiXóache do chj cho ngta xem tren may tinh minh thi lua chon nao ha bac?
Trả lờiXóacho hỏi nếu máy thường ko có cài đặt team viewer thì có bị điều khiển hoặc theo dõi ko. ??
Trả lờiXóaNgười hoặc virus vẫn có thể làm được việc đó :)
Xóaanh ơi cho em hỏi ạ? Nếu mình đã từng cấp ID và pass của teamviewer cho ng ta để sửa phần mềm kế toán trên máy tính của mình xong thì khi tắt teamviewer đi họ có vào được máy tính của mình nữa ko ạ? em ko để cố định ID với Pass của teamviewer ạ.
Trả lờiXóaID thì thường được cố định lại theo phần cứng mạng, nhưng pass chế độ động thì mỗi lần khởi động nó lại có một mã khác nhau do đó bạn không ngại vấn đề người ta tiếp tục dòm ngó máy tính của mình. Để an toàn thêm (tránh việc rò pass chẳng hạn) thì bạn có thể tắt Teamviewer đi và chỉ bật khi nào cần sự hỗ trợ.
Xóaa Trương Mạnh An ơi, chỉ cần họ biết ID của mình là họ có thể dò đc pass hả anh. Em cũng đã từng cấp ID và pas của teamviewer để ng ta sửa giúp máy tính nhưng cũng đang lo ngại vấn đề này.Vậy vẫn giữ phần mềm trên máy mà chỉ tắt thôi là không lo phải k ạ? lần sau mở lên lại là pas khác đúng không ạ? em cảm ơn a!
XóaAnh Trương Mạnh An ơi em hỏi chút, em làm bên Phong vé máy bay muốn cài cái teamviewrmaf quản lý nv chat cua cac nick cua cty thì làm thế nào? vì hôm trước em thấy ở cty bạn em làm khi nó chát với em lúc sau em mở nick cua sếp nó thì thấy hết cả nội dung em chát với nó ở phần lưu chữ ở nick của sếp nó, Anh có thể nói cho em biết cái đó dc ko? em Hằng lichbay.com.vn
Trả lờiXóacac anh chi ơi ! chi cho minh cách cài đặt thời gian cua team nhe
Trả lờiXóakhi minh muon nguoi khac vao máy minh chỉ 5 phút thoi thi cách cài the nào nhé
va xin cho minh cách gỡ ra nhe các anh chi.cam on cac anh chi nhieu
sao bản 9 rồi mà còn hướng dẫn của bản 4 vậy anh làm ăn thiếu chuyên nghiệp
Trả lờiXóaHồi mình viết bài này (2009) thì mới có bản 4, mong bạn thông cảm!
XóaBộ cài đặt Teamviewer bạn nhất thiết phải tải ở trang của chính hãng ( http://www.teamviewer.com/vi/index.aspx ) vừa để đảm bảo an toàn chống mã độc, vừa đảm bảo có các phiên bản mới nhất hiện tại. Không nên tải ở bất kỳ một trang nào khác.
Trả lờiXóaViệc trình duyệt tự động tải file (mà bạn dẫn trên) là do các tác động khác chứ không phải do Teamviewer - bởi nếu hãng này có bất kỳ hành động nào vi phạm quyền riêng tư, cài cắm mã độc, v..vv thì sẽ bị tẩy chay ngay.
File trên mình thử tải thì Kaspersky báo có virus.
Cho em hỏi cách xem lại tin nhắn chat trong teamviewer thì làm cách nào vậy ạ? Em có tìm hiểu trên mạng nhưng chẳng có thông tin nào?
Trả lờiXóa